Bạn có bao giờ thấy mỏi mắt khi sử dụng máy tính vì thanh Taskbar chiếm quá nhiều chỗ trên màn hình? Hoặc bạn cảm thấy khó chịu khi thanh Taskbar tự động ẩn đi khi bạn cần nó hiển thị? Cùng tìm hiểu cách chỉnh thanh Taskbar nằm ngang để giải quyết vấn đề này nhé.
Cơ bản về thanh Taskbar:
-
Khái niệm về thanh Taskbar và tác dụng.
Thanh Taskbar là một dải menu hiển thị ở cạnh màn hình của máy tính. Thanh Taskbar giúp người dùng dễ dàng truy cập các ứng dụng, chương trình và thư mục trên máy tính. -
Các thành phần và tính năng của thanh Taskbar.
Thanh Taskbar bao gồm nhiều thành phần như menu Start, đồng hồ, các biểu tượng ứng dụng, thanh tìm kiếm, các chỉ báo thông báo và hệ thống. Bạn có thể tùy chỉnh thanh Taskbar để hiển thị các thành phần mà bạn muốn. -
Vị trí mặc định của thanh Taskbar trên màn hình.
Thanh Taskbar thường được hiển thị ở dưới cùng của màn hình, tuy nhiên bạn có thể tùy chỉnh vị trí của thanh Taskbar để phù hợp với phong cách sử dụng của mình.
Với kiến thức cơ bản về thanh Taskbar, bạn có thể dễ dàng chỉnh sửa để thay đổi hiển thị của nó trên màn hình. Hãy tiếp tục đọc phần tiếp theo để biết thêm chi tiết cách chỉnh thanh Taskbar nằm ngang trên máy tính.
Vì sao chỉnh thanh Taskbar nằm ngang:

Thanh Taskbar được thiết kế để hiển thị ở dưới cùng màn hình, tuy nhiên nếu bạn thay đổi vị trí nó thành nằm ngang, bạn sẽ có được một số lợi ích như sau:
1. Lợi ích của việc chỉnh thanh Taskbar nằm ngang:
-
Tăng diện tích hiển thị cho màn hình: Khi thanh Taskbar nằm ngang, nó sẽ chiếm ít diện tích hơn trên màn hình, tạo ra không gian hiển thị lớn hơn cho ứng dụng và các chương trình khác.
-
Tăng khả năng đa nhiệm: Với không gian màn hình lớn hơn, bạn sẽ trở nên dễ dàng hơn trong việc đa nhiệm và cập nhật nhiều nội dung cùng lúc.
-
Tăng tính riêng tư: Nếu bạn sử dụng máy tính chung với nhiều người khác, việc thanh Taskbar nằm ngang sẽ giúp bạn giữ được sự riêng tư trong khi lướt web hoặc làm việc trên máy tính.
2. Hiệu ứng của thanh Taskbar nằm ngang đối với mắt và sự thuận tiện cho người dùng:
-
Giảm căng thẳng mắt: Khi thanh Taskbar nằm ngang, mắt người dùng không cần phải điều chỉnh quá nhiều để nhìn thấy các biểu tượng và nội dung trên Taskbar.
-
Thuận tiện hơn cho việc truy cập các ứng dụng: Với thanh Taskbar nằm ngang, các biểu tượng ứng dụng được sắp xếp ngang hàng, giúp bạn dễ dàng hơn trong việc tìm kiếm và truy cập chúng.
Như vậy, chỉnh thanh Taskbar nằm ngang không chỉ giúp bạn tối ưu hóa không gian màn hình và trải nghiệm người dùng, mà còn giúp giảm bớt căng thẳng mắt cho người dùng khi sử dụng máy tính. Tiếp tục đọc phần tiếp theo để biết cách chỉnh thanh Taskbar nằm ngang trên máy tính của bạn.
Các bước để chỉnh thanh Taskbar nằm ngang:
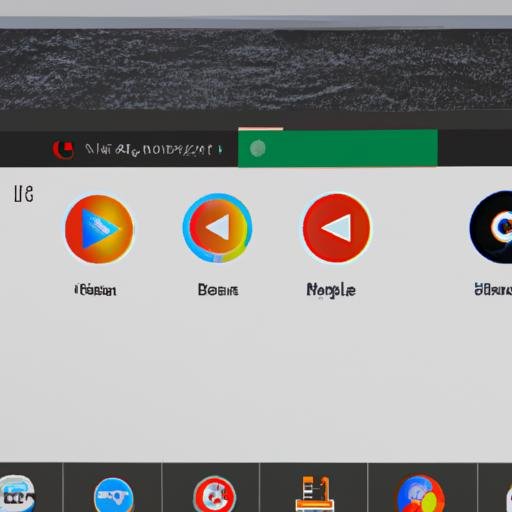
Khi đã quyết định chỉnh thanh Taskbar nằm ngang trên máy tính, bạn cần phải thực hiện các bước sau đây:
Các yêu cầu cần thiết trước khi thực hiện:
- Đảm bảo máy tính của bạn đang sử dụng phiên bản Windows hỗ trợ tính năng này.
- Đảm bảo trên máy tính của bạn không có các phần mềm phản tác dụng lên Taskbar.
Các cách để tắt chế độ Taskbar tự động ẩn đi:
- Bạn có thể nhấp chuột phải vào vùng trống trên Taskbar, chọn “Cài đặt Taskbar”, sau đó tắt chế độ “Tự động ẩn thanh Taskbar”.
Cách chỉnh thanh Taskbar nằm ngang cho Windows 10 và Windows 7:
- Trên Windows 10: Nhấp chuột phải vào vùng trống trên Taskbar, chọn “Taskbar Settings”, chuyển đổi tuỳ chọn “Taskbar location on screen” thành “Taskbar aligned to the bottom”. Bạn cũng có thể tùy chỉnh thêm theo ý muốn của mình.
- Trên Windows 7: Nhấp chuột phải vào vùng trống trên Taskbar, chọn “Properties”, sau đó chọn “Taskbar” và chuyển đổi tuỳ chọn “Taskbar location on screen” thành “Taskbar aligned to the bottom”.
Sau khi thực hiện các bước trên, bạn đã có thể dễ dàng tận hưởng trải nghiệm sử dụng máy tính với Taskbar nằm ngang trên màn hình. Hãy tiếp tục đọc phần tiếp theo để biết thêm về thủ thuật thường gặp khi chỉnh thanh Taskbar nằm ngang.
Thủ thuật thường gặp khi chỉnh thanh Taskbar nằm ngang:
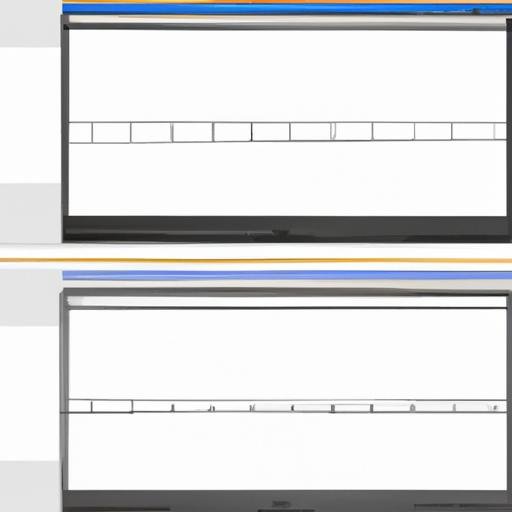
Khi đã thành công trong việc chỉnh thanh Taskbar nằm ngang, bạn cần tìm hiểu thêm một số thủ thuật để tùy chỉnh các thiết lập khác trên Taskbar. Bên dưới là những thủ thuật thường gặp khi bạn đã chỉnh thanh Taskbar nằm ngang và bạn muốn tùy chỉnh thêm.
1. Làm thế nào để Taskbar không bị mất khi ẩn?
Taskbar có thể tự động ẩn khi không sử dụng để giảm thiểu diện tích màn hình chiếm dụng. Tuy nhiên, nhiều người dùng biết đến tình huống Taskbar bị mất hoàn toàn khi ẩn. Để giải quyết vấn đề này, bạn có thể di chuột lên đỉnh màn hình để hiển thị Taskbar.
2. Chỉnh kích thước và vị trí của các biểu tượng trên Taskbar.
Bạn có thể tùy chỉnh vị trí và kích thước của các biểu tượng trên Taskbar để dễ dàng sử dụng máy tính hơn. Trong phần thiết lập của Taskbar, bạn có thể thấy các tùy chọn để thay đổi kích thước và vị trí của các biểu tượng.
3. Tùy chỉnh màu sắc và hiển thị của Taskbar.
Ngoài việc chỉnh thanh Taskbar nằm ngang, bạn có thể dễ dàng tùy chỉnh màu sắc và hiển thị của Taskbar. Bạn có thể thử các màu sắc khác nhau và lựa chọn chế độ hiển thị cho phù hợp với phong cách và sở thích cá nhân của mình.
Với những thủ thuật này, bạn có thể tùy chỉnh Taskbar tốt hơn để sử dụng máy tính với hiệu quả tối đa. Hãy thử và khám phá những tiện ích mới mà thanh Taskbar nằm ngang mang lại cho bạn nhé.
Những lưu ý khi sử dụng thanh Taskbar mới chỉnh nằm ngang:

Khi bạn đã chỉnh thanh Taskbar nằm ngang, sẽ có một số thay đổi hệ thống đóng vai trò trong tính năng của máy tính của bạn. Ngoài ra, một số lỗi thường gặp cũng có thể xảy ra. Dưới đây là một số lưu ý khi sử dụng thanh Taskbar mới chỉnh nằm ngang và cách khắc phục một số lỗi thường gặp.
Những thay đổi khi Taskbar nằm ngang đối với các tính năng của máy tính.
Khi bạn chỉnh thanh Taskbar nằm ngang, nó sẽ làm thay đổi một số tính năng của máy tính. Cụ thể như sau:
- Việc dùng chuột để kéo thả các biểu tượng trên thanh Taskbar sẽ hoạt động khác so với thanh Taskbar mặc định.
- Khi bạn mở các cửa sổ ứng dụng, chúng sẽ được mở to hơn và tối đa hoá không gian hiển thị.
- Đối với nhiều ứng dụng, bạn sẽ không thể nhấp vào biểu tượng trên thanh Taskbar để mở chúng nhanh chóng.
Tuy nhiên, một số tính năng khác của máy tính sẽ trở nên tiện lợi hơn khi bạn chỉnh thanh Taskbar nằm ngang. Ví dụ như:
- Các thanh công cụ của các ứng dụng sẽ được hiển thị rõ ràng hơn.
- Bạn có thể vuốt chuột từ cạnh bên của màn hình để hiển thị thanh Taskbar.
Những lỗi thường gặp khi Taskbar bị lỗi và cách khắc phục.
Khi thanh Taskbar bị lỗi, bạn có thể gặp phải các tình huống sau:
- Thanh Taskbar không hiển thị trên màn hình.
- Thanh Taskbar bị khóa và không di chuyển được.
Để khắc phục các lỗi trên, bạn có thể thực hiện theo các bước sau:
- Khởi động lại máy tính.
- Kiểm tra các thiết lập của các ứng dụng diệt virus trên máy tính.
- Sử dụng chương trình khôi phục hệ thống để khắc phục các lỗi liên quan đến thanh Taskbar.
Nếu các giải pháp trên không giúp cho vấn đề của bạn được giải quyết, bạn nên hỏi ý kiến của một chuyên gia máy tính để có thể khắc phục vấn đề một cách nhanh chóng và hiệu quả.
Kết luận:

Như vậy, chỉnh thanh Taskbar nằm ngang là một cách đơn giản để tối ưu hóa trải nghiệm sử dụng máy tính của bạn. Không chỉ giúp bạn tiết kiệm diện tích màn hình, việc thay đổi hiển thị của thanh Taskbar còn giúp bạn thuận tiện hơn trong việc sử dụng các chương trình và ứng dụng trên máy tính.
Tuy nhiên, bạn cần lưu ý rằng việc tùy chỉnh thanh Taskbar cần được thực hiện một cách cẩn thận để tránh gây ra lỗi hệ thống. Hãy đảm bảo rằng bạn hiểu rõ các tính năng của thanh Taskbar trước khi tiến hành thiết lập.
Hy vọng với các thông tin và hướng dẫn trong bài viết này, bạn đã có thể dễ dàng chỉnh thanh Taskbar nằm ngang trên máy tính của mình. Hãy tận dụng kiến thức này để tùy chỉnh máy tính theo phong cách và sở thích của bạn.

