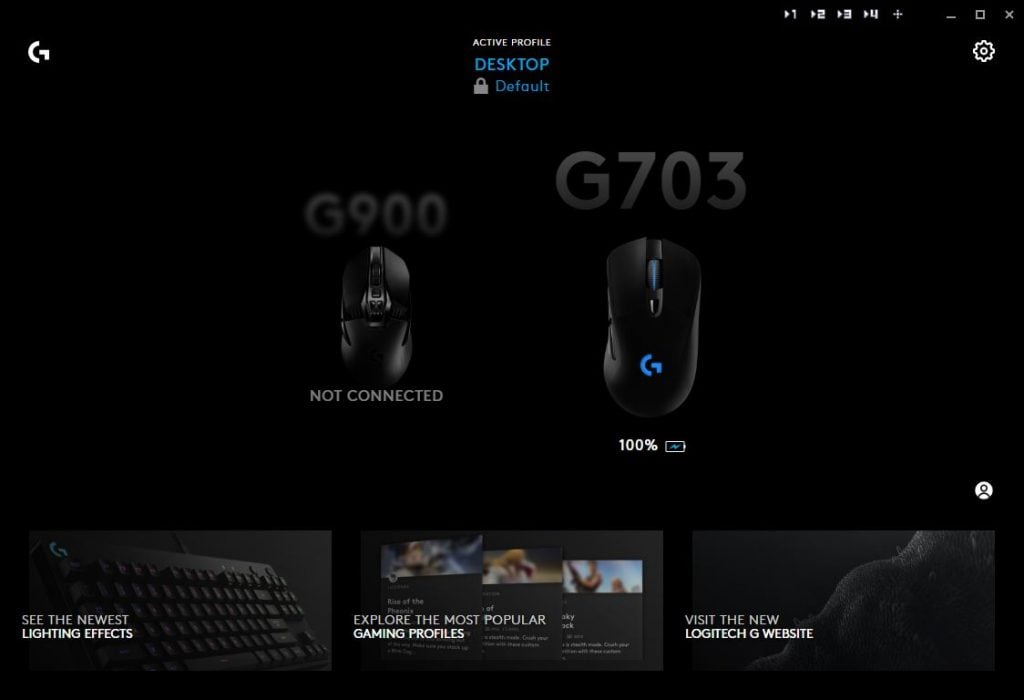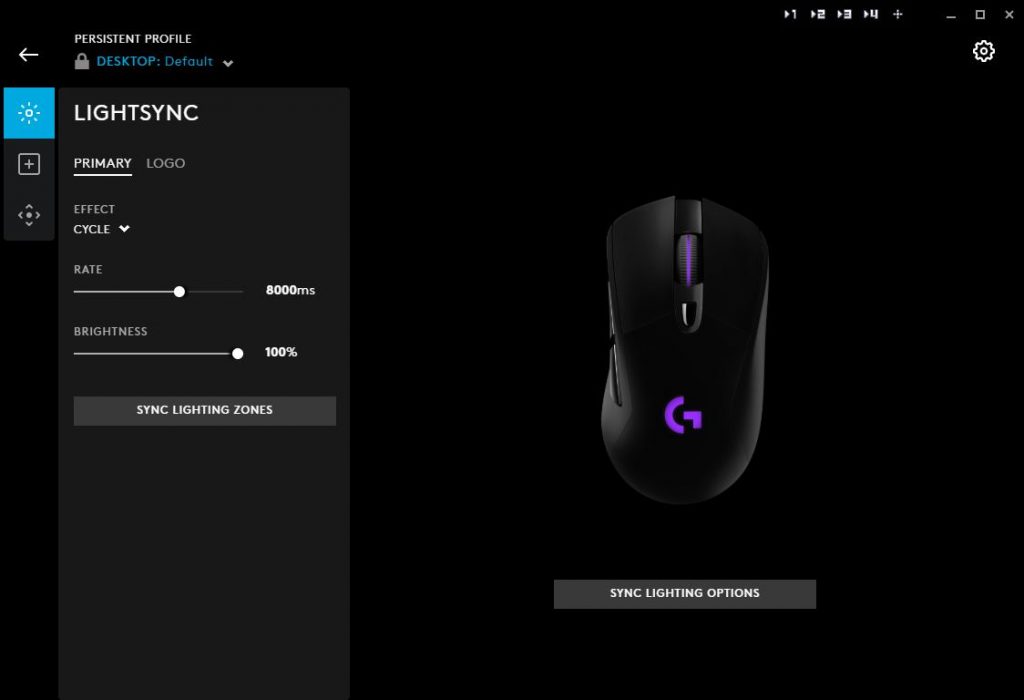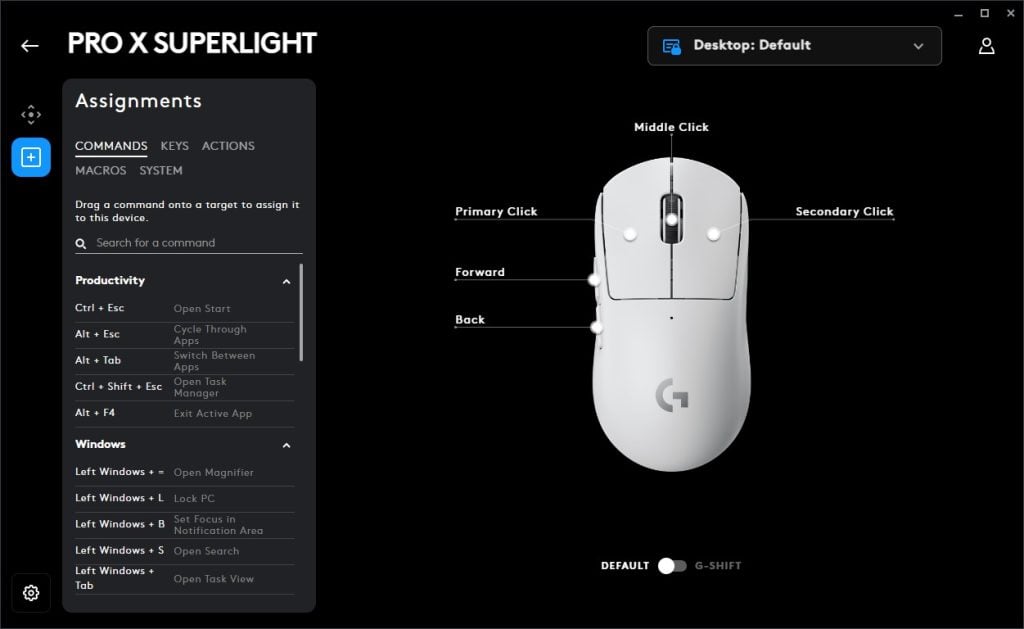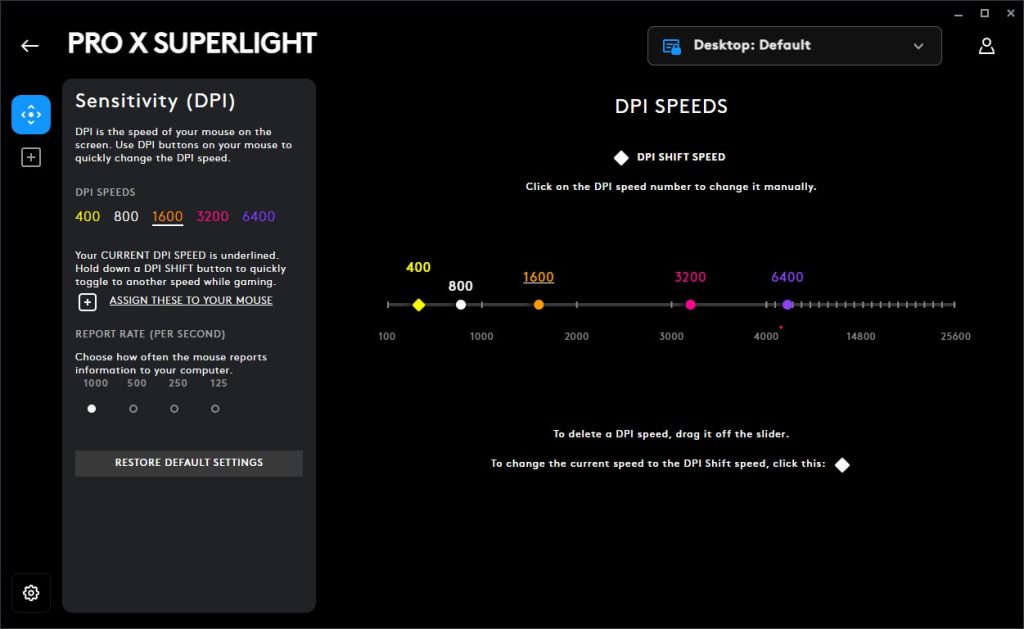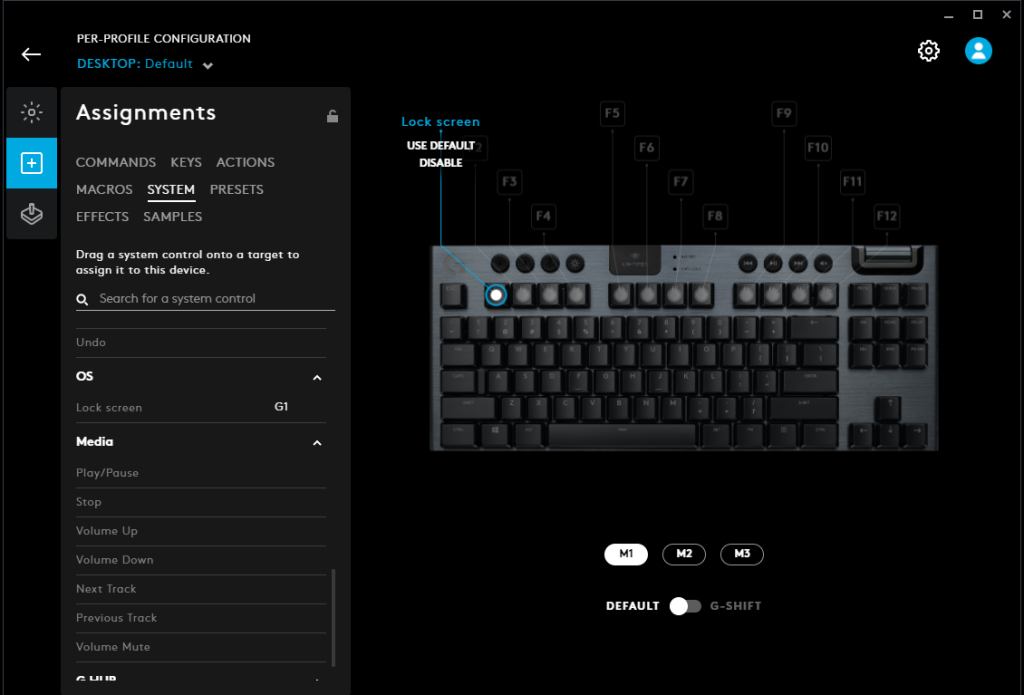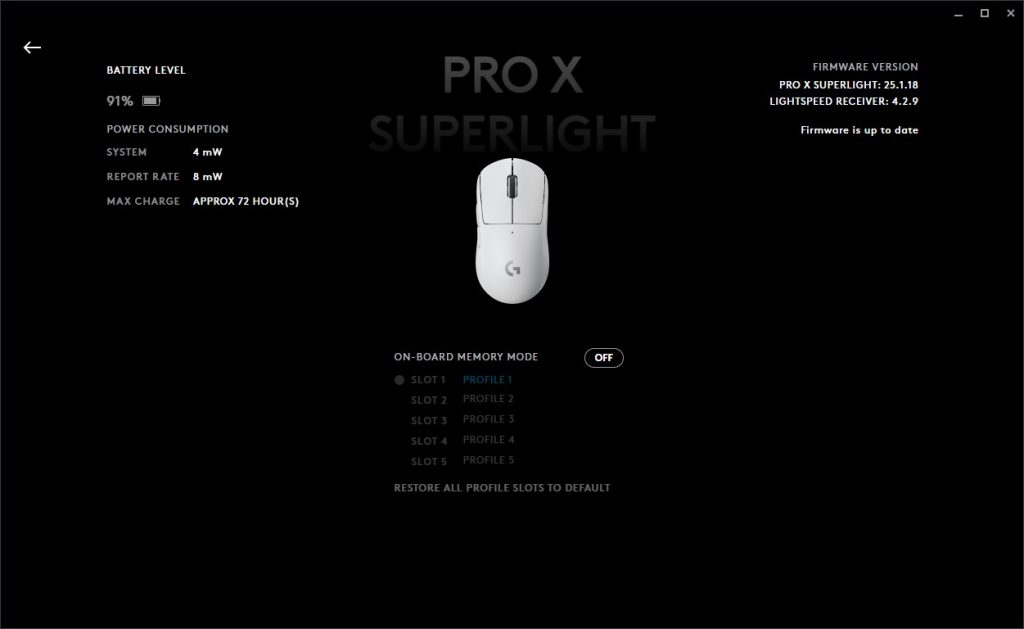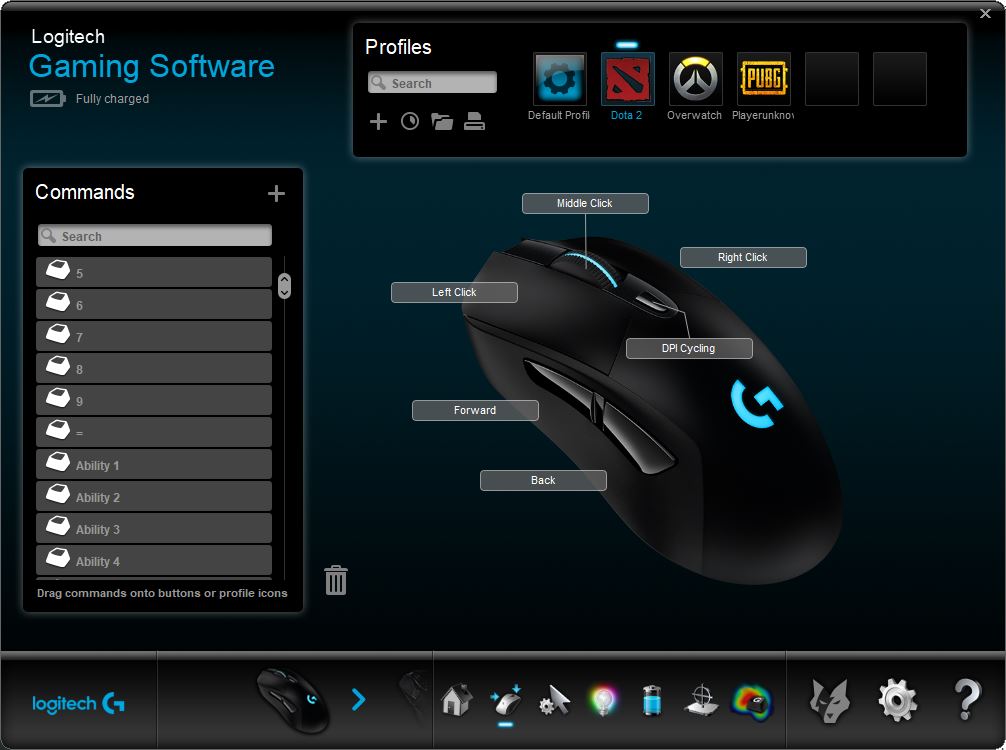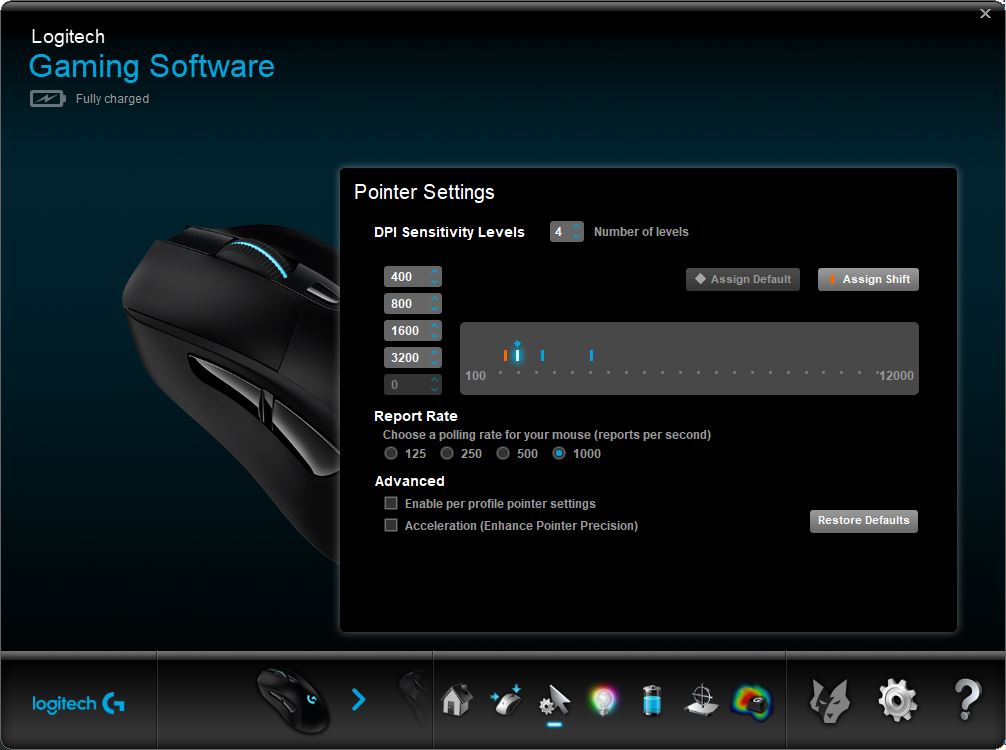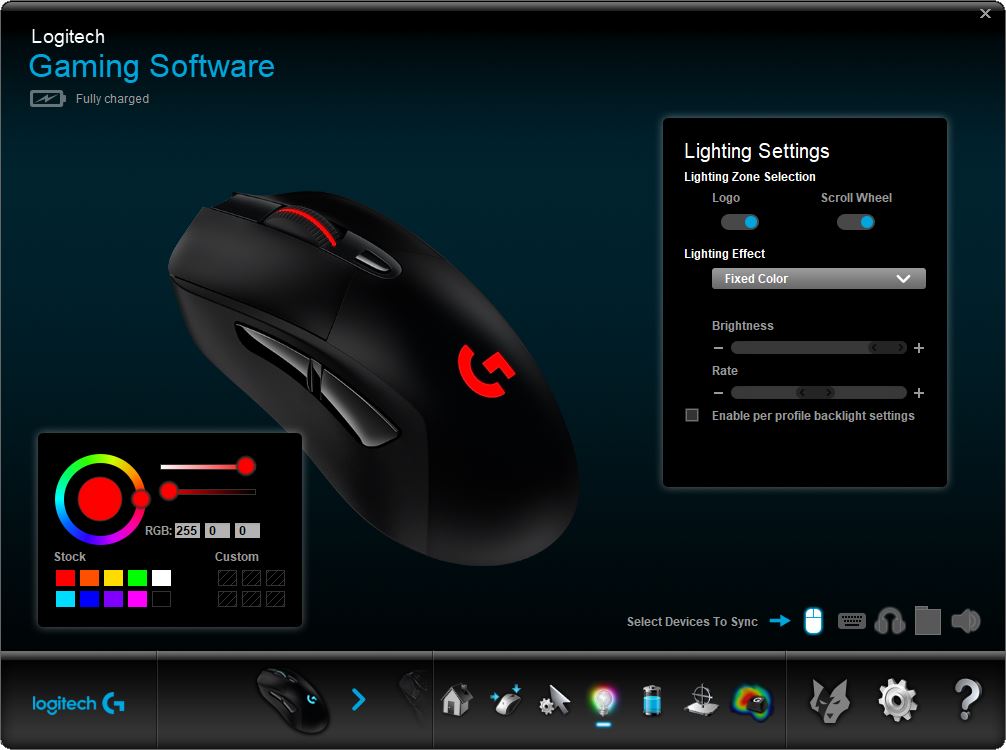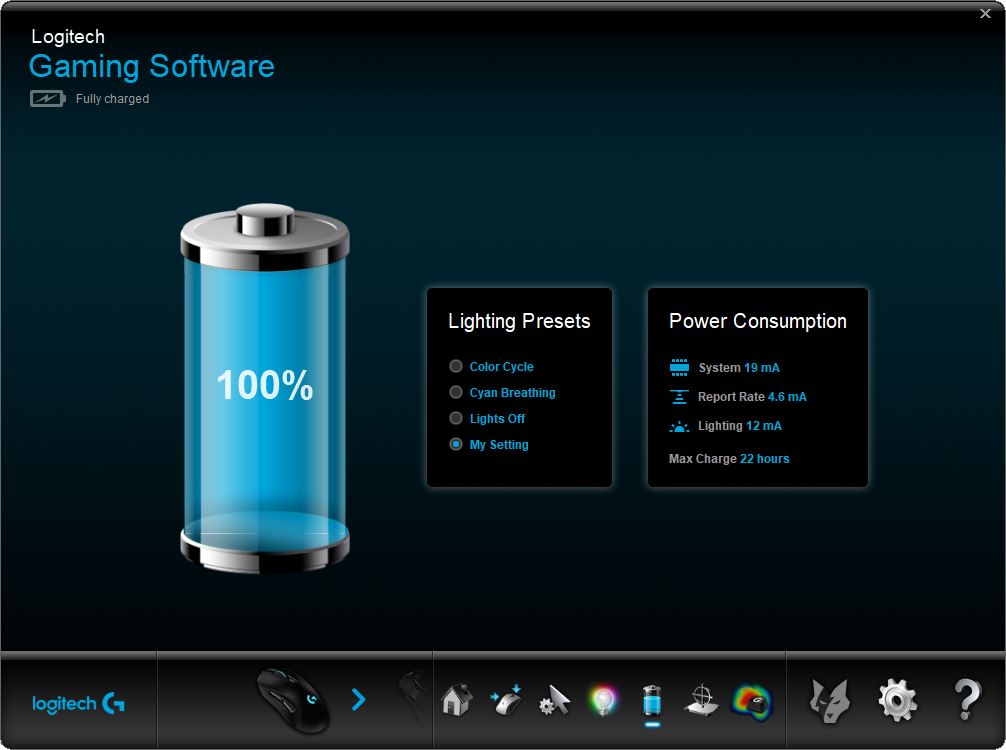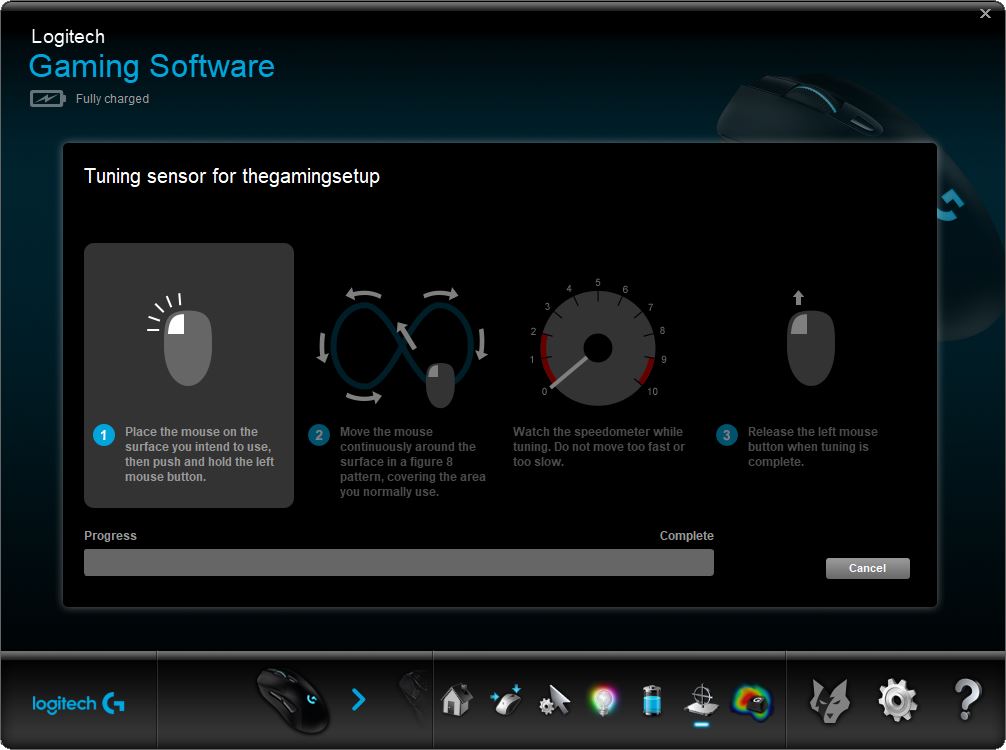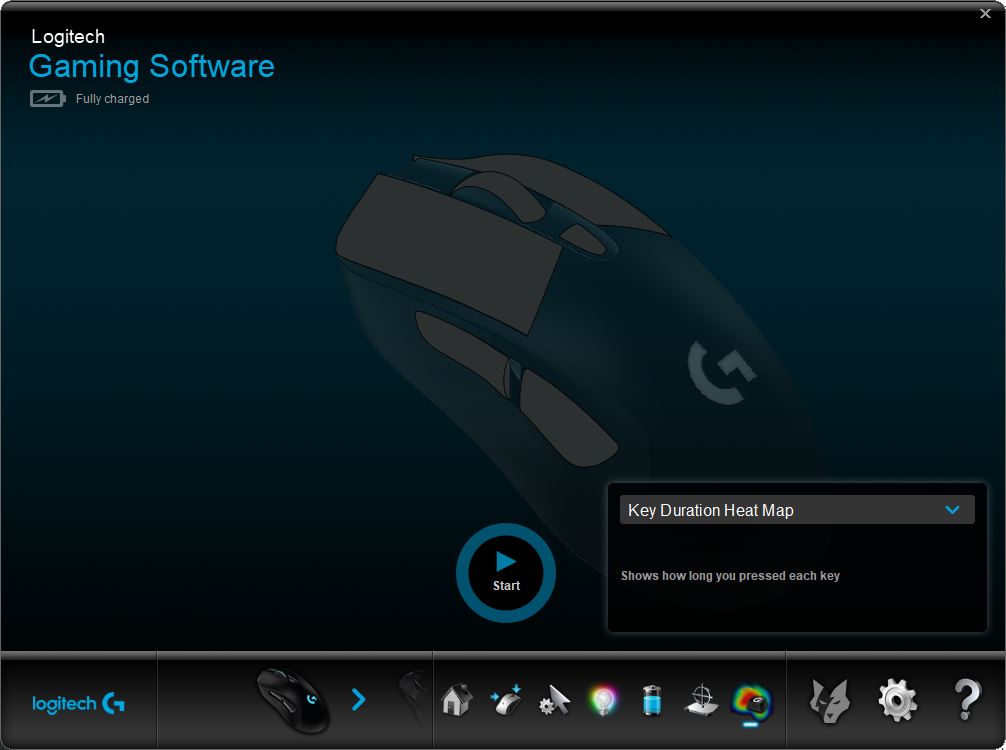Logitech G Hub vs Logitech Gaming Software
Right now, there are two software options to customize and set your Logitech gaming peripherals. Which one is better?
Logitech Gaming Software has been around much longer and supports more devices, it has an older UI that has looked the same for years but has generally been more reliable. Going forward, newer Logitech’s after the Logitech G Pro Wireless will no longer support LGS.
Logitech G Hub is Logitech’s newer offering with a sleeker and more modern UI. G Hub currently only supports modern Logitech gaming devices and is in early access. It is actively being updated and is improving in reliability over time.
In 2023, it’s time to say goodbye to Logitech Gaming Software, newer Logitech products only support G Hub, and the software has gotten more reliable over time.
What is Logitech G Hub?
Logitech G Hub is a modern version of their gaming software, Logitech Gaming Software was developed in the early 2010’s. G Hub currently doesn’t add any new functionality and currently only supports more recently released Logitech gear.
The major difference is that G Hub is laid out in a bit more of intuitive manner, going forward from 2019, all Logitech devices will use Logitech G Hub.
G Hub also has a few extra features that are unrelated to setting up your mouse, it has OBS integration for streaming and Discord integrations.
Logitech G Hub Download
You can download the latest version of G Hub from Logitech’s site here: https://www.logitechg.com/en-us/innovation/g-hub.html. Once downloaded open the .exe and follow the wizard. You don’t need to uninstall LGS as long as it is up to date. G Hub is supported on Windows 7 (older versions of G Hub), Windows 8, Windows 10, and Windows 11.
G Hub Supported Devices
Using G Hub: Features
As of right now, there aren’t many new features with G Hub, the main benefit of G Hub is its redesigned UI. You can do everything you can do in the Logitech gaming software minus input analysis, there are new features in G Hub that allow you to download profiles from other Logitech users.
The main screen lets you see all your Logitech gaming devices as well as the ability to browse community made lighting and gaming profiles.
Once clicked into a device, you can set lighting like can in Logitech Gaming Software. All the same settings are here.
The next tab down are the button assignment tabs, here you can assign any button on a mouse or keyboard to a native windows command, key press, recorded macro, and some integrated Discord and OBS actions.
For keyboards, you can assign per game mappings.
Lastly, you have the ability to set up DPI steps on your mouse, drag the points off to delete your DPI steps. You also have the ability to set your mouse’s polling rate here, you should set it to 1000 Hz for the most responsive feel, but 500 Hz is adequate if you want to save some battery life.
Lastly, you have the settings screen where you can see battery drain rate, here’s where you can add surfaces to tune to your mouse.
Common Issues with G Hub
G Hub Not detecting mouse
G Hub has limited support compared to Logitech Gaming Software, please be sure to check for update and see if your device has been added to G Hubs list of supported devices. Otherwise, common checks here, make sure your USB connection is solid.
G Hub Not Loading or Stuck Loading
If you have LGS also installed, try uninstalling both G Hub and LGS and then just installing G Hub.
Try restarting your computer and re-launching. If that doesn’t work a re-install may be in order.
You can also try deleting the Logitech folder in AppData to reset settings after uninstalling to get a super clean install. Lastly, if it’s getting stuck on startup, take G Hub off of the startup list, reboot and run G Hub as administrator to try to prompt an update.
G Hub Not installing
Make sure you have a clean install environment, make sure all previous installs of LGS and G Hub are uninstalled and use something like Revo Uninstaller to get rid of any remnant files.
How to uninstall G Hub
Using the native windows installer, hit the start menu, search for or navigate to “Add or Remove Programs” find Logitech G Hub and follow the wizard to uninstall.
What is Logitech Gaming Software?
Logitech Gaming Software is Logitech’s legacy gaming software released in early 2010’s. The software allows you to configure settings for Logitech gaming devices like mice, keyboards and headsets. Logitech Gaming Software hasn’t received an update since 2018 and will not support new Logitech products.
You can download the latest version of Logitech Gaming Software here: https://support.logitech.com/en_us/software/lgs, after which you just double click the .exe and follow the wizard.
Supported Devices
Logitech supports all of their modern gaming devices.
Using Logitech Gaming Software – Features
Profiles
Logitech Gaming Software lets you save profiles on-board,on-computer or with automatic game detection.
With your profiles you can set what each mouse button does, you can choose to re-map to another mouse click, and keyboard stroke or a recorded macro.
On this page you can also set DPI sensitivity with multiple levels and a shift DPI setting.
Lastly, you can set the polling rate of your mouse in this view.
Lighting
This is where you set your mouse’s lighting settings by zone.
Here, you can set lighting mode, speed, brightness and sleep timer.
You can pick colours from any of the 16.8 million using the colour wheel or a specific RGB value.
With multiple devices, you can sync your colour settings across so your gaming setup has unified look.
Battery Settings
The battery tab gives you the option to select some pre-set lighting modes that are more battery friendly.
This tab acts primarily as a dashboard showing you how much your settings drain your mouse’s battery, a higher polling rate drains your battery faster as does brighter RGBs for example, the software will give you an estimate of remaining battery life and your mouse’s current battery levels.
Surface Tuning
Surface tuning optimizes your mouse for the mousepad (or desk) you have. This will improve tracking and lift off distance.
Logitech Gaming Software lets you store multiple surface profiles in case you travel with your mouse or switch up your surface regularly.
Using surface tuning is pretty easy, just hit add a new surface, name your surface and follow the wizard and drag your mouse until the software tunes the surface.
Input Analysis
Kind of a useless feature but even more useless for mice, input analysis records and displays button heat maps to show how often and how long you press a button, not sure what uses this could have but I’m not surprised they didn’t bring it over to G Hub.
To use input analysis, simply activate it and LGS will record your button presses over time until you stop it, then it’ll spit out a heatmap.
Logitech Gaming Software troubleshooting
Here are some common issues that arise with Logitech Gaming Software, generally, it’s a pretty reliable piece of software so hopefully you don’t run into any of these issues, if you do however, here are some proposed fixes.
Not opening or loading
There are several reasons why your software isn’t opening, the first thing to try is to uninstall and reinstall or update your install of Logitech Gaming Software.
There could be a chance that the firmware of the mouse is preventing LGS from starting up, if that’s the case, unplug the mouse or the dongle if its wireless and see if LGS opens that way, if it does make sure to update any devices and the software if they’re available.
Not detecting mouse
First off you should double check to see if your device is compatible with Logitech Gaming Software, if it’s not compatible you’re out of luck, you could always get a new Logitech mouse, take a look at our best Logitech gaming mouse post or Best Gaming Mouse if you don’t absolutely need a Logitech.
Try rolling back the version of LGS if you had just updated your software.
You can also try to set the mode of the Logitech Gaming Software .exe to run as an administrator.
Check to make sure your cable or USB connection is solid and not damaged.
Profile auto game detection not working
If you’re Logitech Gaming Software isn’t detecting gaming software make sure to try the following:
- Make sure your profiles are associated to the correct game .exe., if they aren’t LGS won’t auto-switch profiles to work.
- Try disabling your antivirus/firewall, if it starts working try to make sure LGS is on an exception list.
- Turn on lock profile while game is running, this setting makes sure that no other background interrupts the detection of LGS.
LGS keeps resetting
If you are ever having trouble keeping profile settings to stick do this:
- Close Logitech Gaming Software
- Navigate to: C:UsersUserNameAppDataLocalLogitechLogitech Gaming Software
- Locate settings.json and rename it to settings.json.bak
- Restart logitech gaming software and it will make a new settings.json
Sometimes the file gets a little wonky and the software has trouble writing the settings to save. A fresh file usually fixes this issue.
How to uninstall Logitech Gaming Software
Open your start menu and locate or search for “Uninstall a program” then find Logitech Gaming Software, follow the wizard to uninstall.