2. Cách sử dụng công cụ Warp để biến đổi văn bản trong Photoshop
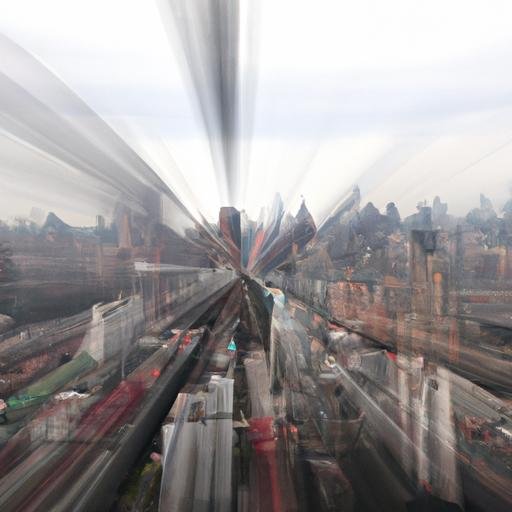
Các bước cần thực hiện để sử dụng công cụ Warp
Khi sử dụng công cụ Warp trong Photoshop, trước tiên bạn cần chọn một lớp văn bản muốn tạo hiệu ứng. Sau đó, thực hiện các bước sau:
- Chọn công cụ Warp trong phần mềm Photoshop
- Tạo đường viền xung quanh lớp Văn bản trên khung lưới
- Thiết lập điểm trọng tâm tốt nhất cho văn bản.
- Chọn một trong những hiệu ứng Warp được điều chỉnh sẵn
- Hiệu chỉnh các điểm khác nhau tùy thuộc vào cách bạn muốn biến đổi văn bản.
Cách chỉnh sửa và điều chỉnh hiệu ứng Warp để phù hợp với yêu cầu thiết kế
Để tạo ra hiệu ứng Warp đúng ý một cách chi tiết tùy theo yêu cầu thì bạn cần hệ thống hóa các bước sắp xếp và thực hiện các chỉnh sửa cần thiết bằng các cách sau:
- Thay đổi đường cong: Bạn có thể thế sức ép để kéo các điểm của đường cong theo hướng nhất định, hoặc có thể thêm hoặc xóa điểm để tạo ra hiệu ứng độc đáo.
- Hiệu chỉnh các tham số: Cài đặt các tham số như độ đàn hồi của đường cong, phạm vi hiệu ứng chữ và khả năng biến đổi tỉ lệ văn bản.
- Lưu lại và sử dụng các bản mẫu: Tạo một bản mẫu được chỉnh sửa của văn bản để dễ dàng sử dụng lại cho các thiết kế tương tự.
Với các bước trên, bạn có thể sử dụng hiệu ứng Warp trong Photoshop để tạo ra các hiệu ứng chữ độc đáo theo ý muốn.
4. Tạo hiệu ứng Warp bằng cách kết hợp với các công cụ khác trong Photoshop

Ngoài việc sử dụng công cụ Warp, bạn có thể kết hợp công cụ này với các công cụ khác trong Photoshop để tạo ra hiệu ứng độc đáo và đẹp mắt hơn.
Sử dụng công cụ Brush và Gradient để tăng thêm sức mạnh cho hiệu ứng Warp
Khi sử dụng công cụ Warp cùng với Brush và Gradient, bạn có thể tạo ra các hiệu ứng 3D và tăng tính chân thực của hiệu ứng Warp. Cách thực hiện rất đơn giản, bạn chỉ cần sử dụng Brush và Gradient để vẽ các đường cong và hình khối cho văn bản, sau đó sử dụng công cụ Warp để điều chỉnh các khuôn dáng, đường cong đó.
Thêm các màu sắc và khuôn dáng của văn bản để tạo hiệu ứng Warp nổi bật hơn
Bằng cách thêm các màu sắc khác nhau cho văn bản và kết hợp với các khuôn dáng Warp khác nhau, bạn có thể tạo ra các hiệu ứng đặc biệt và nổi bật hơn. Với các chủ đề khác nhau, bạn có thể thay đổi các màu sắc khác nhau để tạo ra độc đáo hơn và bùng nổ hơn.
Ví dụ: Nếu bạn muốn tạo hiệu ứng Warp cho một dự án thương mại, bạn có thể sử dụng các màu sắc tươi sáng như xanh lục, vàng và đỏ để tạo sự nổi bật và thu hút sự chú ý. Còn với một dự án tiếp thị, bạn có thể sử dụng các gam màu đầy sức mạnh như đen, đỏ và trắng để tạo nên sự sắc sảo.
Việc kết hợp Warp cùng với các công cụ khác trong Photoshop sẽ giúp bạn tạo ra những hiệu ứng chữ đặc biệt và đa dạng hơn cho thiết kế của mình, từ đó giúp tăng tính chuyên nghiệp và sáng tạo cho dự án của bạn.
5. Thực hành với các ví dụ minh họa

Khi đã hiểu rõ về công cụ Warp và các tính năng của nó, bây giờ chúng ta hãy đi vào thực hành để tạo ra các hiệu ứng Warp điệu đà cho văn bản của mình.
Các bước thực hành để tạo hiệu ứng Warp đơn giản với văn bản
Để tạo hiệu ứng Warp đơn giản với văn bản trong Photoshop, chúng ta sẽ cần thực hiện các bước sau đây:
Bước 1: Chuẩn bị văn bản
Đầu tiên, hãy chọn công cụ Horizontal Type và tạo ra một lớp văn bản mớNhập vào văn bản bạn muốn sử dụng để tạo hiệu ứng Warp.
Bước 2: Áp dụng Warp
Sau khi hoàn tất bước chuẩn bị văn bản, hãy chọn công cụ Warp trong thanh công cụ và bắt đầu thực hiện chỉnh sửa cho văn bản của bạn.
Bước 3: Cách chỉnh sửa hiệu ứng Warp
Bạn có thể thay đổi mật độ hoặc khoảng cách giữa các chuyển động, độ cong và xoắn của văn bản. Điều chỉnh này giúp bạn tạo ra một hiệu ứng warp phù hợp với yêu cầu thiết kế.
Các ví dụ minh họa cho thiết kế đồ họa sáng tạo sử dụng Warp trong Photoshop
Để tăng tính sáng tạo cho thiết kế của bạn, hãy tham khảo các ví dụ minh họa sau đây và biến ước mơ sáng tạo của bạn thành hiện thực.
Ví dụ 1: Tạo hiệu ứng chữ nghiêng
Chọn một lớp văn bản và áp dụng hiệu ứng Warp với tính năng Position để tạo ra hiệu ứng chữ nghiêng.
Ví dụ 2: Tạo hiệu ứng chữ gợn sóng
Chọn một lớp văn bản và áp dụng hiệu ứng Warp với tính năng Wave để tạo ra hiệu ứng chữ gợn sóng.
Ví dụ 3: Tạo hiệu ứng chữ uốn cong
Chọn một lớp văn bản và áp dụng hiệu ứng Warp với tính năng Arc để tạo ra hiệu ứng chữ uốn cong.
Với những ví dụ trên, bạn có thể thay đổi mật độ, thu phóng và độ cong của Warp để thay đổi hiệu ứng cho phù hợp với yêu cầu thiết kế của bạn.
Conclusion

Trong các công cụ thiết kế đồ họa, Warp trong Photoshop là công cụ rất hữu ích và cần thiết để tạo ra các hiệu ứng chữ đặc biệt độc đáo và thu hút. Nhờ đó, việc sử dụng công cụ Warp giúp cho bản thiết kế của bạn trở nên độc đáo, thu hút sự chú ý của khách hàng và giúp bạn nổi bật trong làng thiết kế đồ họa.
Trong bài viết này, chúng ta đã tìm hiểu về công cụ Warp trong Photoshop và các tính năng và công dụng của nó trong thiết kế đồ họa. Chúng ta cũng đã tìm hiểu cách sử dụng công cụ Warp để biến đổi văn bản trong Photoshop và cách chỉnh sửa và điều chỉnh hiệu ứng Warp để phù hợp với yêu cầu thiết kế.
Nếu bạn đang tìm cách tạo ra các hiệu ứng chữ đặc biệt độc đáo trong thiết kế đồ họa của mình, hãy thử sử dụng công cụ Warp trong Photoshop. Điều này giúp cho bản thiết kế của bạn trở nên độc đáo và thu hút sự chú ý của khách hàng.

