Để đơn giản hóa quá trình phát triển và thử nghiệm phần mềm, công cụ tạo máy ảo VirtualBox đã trở nên ngày càng phổ biến. Bằng cách tạo một máy ảo trong phần mềm VirtualBox, bạn có thể cài đặt tất cả các môi trường thoải mái để phát triển phần mềm trên một máy tính cá nhân.
Bài viết này sẽ hướng dẫn bạn cách tạo máy ảo VirtualBox một cách chi tiết và đầy đủ. Trước tiên, hãy đi tìm hiểu về máy ảo VirtualBox và lợi ích của việc sử dụng nó.
Chuẩn bị trước khi tạo máy ảo VirtualBox

Khi bạn đã quyết định sử dụng máy ảo VirtualBox, đầu tiên bạn cần tải về phần mềm VirtualBox từ trang web chính thức của Oracle. Nếu bạn đang sử dụng hệ điều hành Windows, bạn sẽ tìm thấy phiên bản phần mềm tại đây. Các phiên bản khác của máy tính được hỗ trợ từ trang web của VirtualBo
Sau khi tải về phần mềm VirtualBox, bạn có thể cài đặt nó trên máy tính của mình theo các bước đơn giản trong hộp thoại cài đặt.
Tuy nhiên, để sử dụng tốt các tính năng của máy ảo VirtualBox, bạn cần cấu hình hệ thống máy tính của mình cho phù hợp. Bạn cần phải có bộ xử lý đủ mạnh để chạy máy ảo mà không bị ảnh hưởng nhiều đến hiệu suất của máy tính của bạn. Ngoài ra, bạn cần đủ dung lượng ổ đĩa cứng để lưu trữ các máy ảo của mình.
Nếu máy tính của bạn đáp ứng được yêu cầu này, hãy tiếp tục đọc bài viết để tìm hiểu các bước để tạo máy ảo VirtualBo
Các bước để tạo máy ảo VirtualBox

Tạo máy ảo mới
Để tạo một máy ảo mới trong VirtualBox, bạn cần mở phần mềm và chọn nút “New” (Tạo mới) ở góc trên bên trái màn hình. Bạn sẽ được đưa đến một trang cấu hình để tạo ra máy ảo của bạn. Nơi này, bạn sẽ cần đặt tên cho máy ảo của mình và chọn hệ điều hành bạn muốn cài đặt. Sau khi hoàn thành tất cả các trường thông tin, nhấn Enter để tiếp tục.
Cấu hình Máy ảo
Sau khi tạo máy ảo mới, bạn cần cấu hình thiết bị ảo để có thể bắt đầu sử dụng nó. Bạn có thể chỉnh sửa thiết bị lưu trữ, cài đặt hệ điều hành, và cập nhật màn hình, âm thanh, và các thiết bị khác. Nếu bạn muốn cấu hình máy ảo của mình, chọn máy ảo của bạn trên VirtualBox Manager và chọn Settings -> General -> Configuration.
Khởi động máy ảo
Sau khi cấu hình thiết bị ảo của bạn, bạn sẽ sẵn sàng để khởi động máy ảo của bạn và bắt đầu sử dụng nó. Để khởi động máy ảo, chọn máy ảo trong danh sách ở VirtualBox Manager và bấm nút bắt đầu. Máy ảo của bạn sẽ được khởi động ngay lập tức và bạn sẽ được đưa đến màn hình boot của hệ điều hành bạn đã chọn cài đặt.
Cài Đặt Hệ Điều Hành Trên Máy Ảo VirtualBox

Bước này sẽ hướng dẫn bạn cách cài đặt hệ điều hành trên máy ảo VirtualBo
Tải file ISO hệ điều hành cần cài đặt
Để cài đặt hệ điều hành trên máy ảo VirtualBox, trước tiên bạn cần phải tải file ISO của hệ điều hành muốn cài đặt. Đảm bảo rằng bạn đã tải file ISO đúng với phiên bản hệ điều hành mà bạn muốn sử dụng.
Thiết lập file ISO làm ổ đĩa mềm trên máy ảo VirtualBox
Sau khi đã tải file ISO hệ điều hành cần cài đặt, đến bước thiết lập file ISO làm ổ đĩa mềm trên máy ảo VirtualBoĐể làm điều này, bạn cần đảm bảo rằng:
- Máy ảo đã được chọn.
- Chọn tab “Storage” để vào phần cài đặt đĩa ảo.
- Tiếp tục chọn icon ổ đĩa để có thể chọn file ISO cần sử dụng.
Cài đặt hệ điều hành trên máy ảo VirtualBox
Với file ISO hệ điều hành đã được thiết lập, bạn có thể bắt đầu cài đặt hệ điều hành trên máy ảo VirtualBoBạn cần lần lượt thực hiện các bước của quá trình cài đặt hệ điều hành như cài đặt thường trên một máy tính thực. Bạn có thể làm điều này bằng cách khởi động máy ảo và làm theo hướng dẫn trên màn hình.
Sau khi quá trình cài đặt hoàn tất, hệ điều hành mới cài đặt đã có mặt trên máy ảo VirtualBox của bạn.
Các tính năng nâng cao của máy ảo VirtualBox
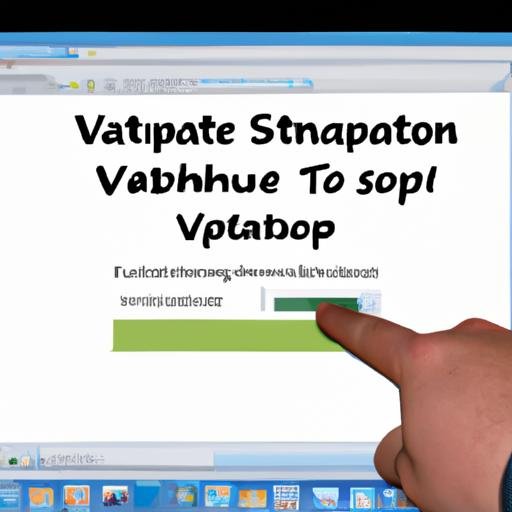
Máy ảo VirtualBox không chỉ giúp bạn tạo ra các môi trường thoải mái để phát triển phần mềm, mà còn có một số tính năng nâng cao để quản lý và tùy chỉnh máy ảo. Hãy cùng tìm hiểu ba tính năng nổi bật của VirtualBox sau đây:
Chia sẻ file và folder giữa máy thật và máy ảo
Một trong những tính năng tuyệt vời của VirtualBox là khả năng chia sẻ file và folder giữa máy thật và máy ảo. Điều này đặc biệt hữu ích khi bạn muốn chia sẻ tệp dữ liệu giữa máy thật và máy ảo, hoặc khi bạn muốn lưu trữ dữ liệu của máy ảo trên ổ đĩa của máy thật để đảm bảo an toàn và dễ dàng sao lưu.
Kết nối mạng cho máy ảo
VirtualBox cho phép bạn kết nối máy ảo với mạng internet thông qua các chế độ kết nối mạng khác nhau. Bạn có thể chọn kết nối NAT, Bridge hoặc Host-only để kết nối máy ảo với mạng internet. Nó cho phép bạn test các ứng dụng dựa trên mạng và thử nghiệm các tính năng mạng một cách dễ dàng.
Sử dụng snapshot và clone để quản lý máy ảo
Nếu bạn cần tạo nhiều bản sao của máy ảo, hoặc khi bạn muốn lưu trữ nhiều trạng thái khác nhau của máy ảo, thì tính năng snapshot và clone của VirtualBox là một lựa chọn tuyệt vờTính năng snapshot cho phép bạn lưu trữ trạng thái hiện tại của máy ảo, để bạn có thể quay trở lại trạng thái đó một cách dễ dàng nếu cần thiết. Tính năng clone cho phép bạn tạo ra một bản sao hoàn chỉnh của máy ảo để kiểm tra các phát triển mới mà không ảnh hưởng đến bản gốc.
Kết luận
Qua bài viết này, tôi đã giới thiệu về các tính năng nâng cao của máy ảo VirtualBox, bao gồm chia sẻ file và folder giữa máy thật và máy ảo, kết nối mạng cho máy ảo, và sử dụng snapshot và clone để quản lý máy ảo. Hy vọng những tính năng này sẽ giúp bạn quản lý và tùy chỉnh máy ảo một cách dễ dàng và tiện lợi hơn.
Tổng kết
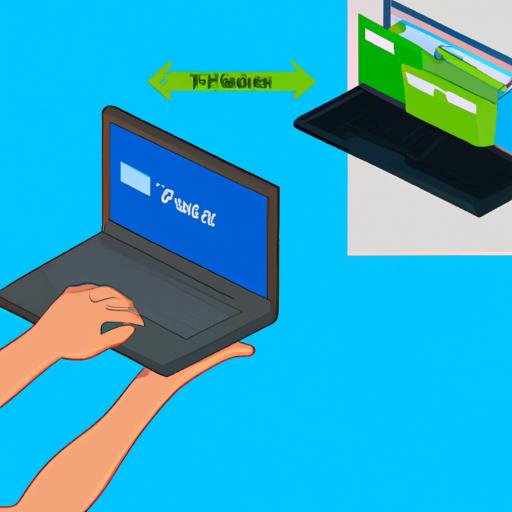
Sau khi đã đi qua một loạt các bước để tạo máy ảo VirtualBox, bạn đã sẵn sàng để bắt đầu phát triển phần mềm trên một môi trường tách biệt và an toàn. Ngoài ra, máy ảo VirtualBox còn có rất nhiều tính năng nâng cao khác như chia sẻ file và folder giữa máy thật và máy ảo, kết nối mạng cho máy ảo, sử dụng snapshot và clone để quản lý máy ảo.
Các lợi ích của việc sử dụng máy ảo VirtualBox là rất rõ rệt, làm cho nó trở thành công cụ hữu ích cho các nhà phát triển và người dùng máy tính. Bạn đã thực hiện thành công việc tạo máy ảo VirtualBox và đã sẵn sàng tiếp tục phát triển phần mềm của mình. Hãy trải nghiệm các tính năng tuyệt vời của VirtualBox và tiếp tục khám phá thế giới phát triển phần mềm.

