Giới thiệu

Bất kỳ người nào làm việc với đồ họa đều biết về phần mềm CorelDRAW Graphics Suite – một công cụ mạnh mẽ và đa năng để vẽ, thiết kế và chỉnh sửa hình ảnh. CorelDRAW Graphics Suite tập hợp rất nhiều công cụ đồ họa, bao gồm CorelDRAW – một phần mềm vẽ vector, và Corel PHOTO-PAINT – một phần mềm chỉnh sửa hình ảnh.
Phiên bản CorelDRAW 12 ra mắt từ năm 2004 đã trở nên rất nổi tiếng với những công cụ đa dạng và tính năng phong phú. Tuy nhiên, vì sự hạn chế về hệ thống, nhiều người vẫn sử dụng Windows 7 hoặc Win XP để sử dụng Corel 12. Với bài viết này, tôi sẽ giúp các bạn cài đặt Corel 12 trên hệ điều hành Windows 10 – một hệ điều hành phổ biến hiện nay.
Tại sao cần cài đặt Corel 12 trên Win 10?
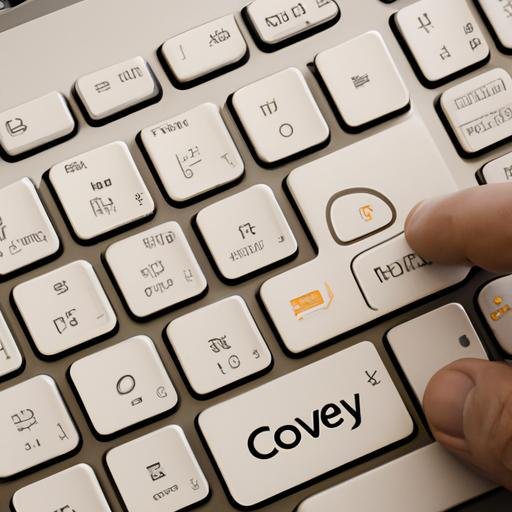
Bởi vì CorelDRAW 12 đang được sử dụng rộng rãi và còn nhiều người vẫn muốn tiếp tục sử dụng nó. Lý do khác là hệ điều hành Windows 10 của Microsoft đã được cải tiến và cập nhật liên tục để tăng hiệu suất, độ ổn định và sự bảo mật. Nếu bạn muốn sử dụng phiên bản Windows mới nhất để vẽ và chỉnh sửa hình ảnh bằng CorelDRAW 12, bạn cần cài đặt nó trên máy tính.
Các yêu cầu cần chuẩn bị

Trước khi bắt đầu cài đặt CorelDRAW 12 trên Win 10, bạn cần kiểm tra xem hệ thống của bạn có đáp ứng yêu cầu hay không. Một số thứ cần chuẩn bị bao gồm:
- Hệ điều hành Windows 10
- Bộ vi xử lý Intel Pentium 4, AMD Athlon 64 và phù hợp với các dòng sản phẩm
- Bộ nhớ RAM tối thiểu là 512 MB
- Dung lượng đĩa cứng tối thiểu 500 MB
- Đĩa CD hoặc USB để cài đặt
Ngoài ra, bạn cần tải file cài đặt từ trang web chính thức của CorelDRAW 12 và lưu trữ vào máy tính của mình. Tiếp theo, hãy bắt đầu cài đặt CorelDRAW 12 trên Win 10!
Các yêu cầu cần chuẩn bị

Hệ thống yêu cầu
Để cài đặt CorelDRAW 12 trên hệ điều hành Windows 10, hệ thống của bạn phải đáp ứng các yêu cầu cần thiết. Nếu không đáp ứng được các yêu cầu, việc cài đặt phần mềm sẽ không thành công. Tùy thuộc vào dung lượng của các tệp đồng thời để mở, độ phân giải màn hình và số lượng file hình ảnh cần xử lý, các yêu cầu cần thiết là:
- Hệ điều hành: Windows 10 (phiên bản 32-bit hoặc 64-bit)
- Bộ vi xử lý: Intel Pentium 4 hoặc AMD Athlon 64
- RAM: 512 MB trở lên
- Dung lượng đĩa cứng: ít nhất 500 MB còn trống để cài đặt
- Độ phân giải màn hình: 1024×768 hoặc cao hơn
- Thẻ đồ họa tương thích với Direct3D: 128 MB RAM (trở lên)
Các phần mềm cần thiết
Trong quá trình cài đặt CorelDRAW 12, bạn cần sử dụng một số phần mềm bổ sung, bao gồm:
- Internet Explorer 6.0 hoặc cao hơn: để tải về file cài đặt
- Microsoft Visual C++ Redistributable để cài đặt CorelDRAW 12 (nếu máy tính của bạn chưa có)
- DirectX 9.0c (nếu máy tính của bạn chưa cài đặt)
Tải và lưu trữ file cài đặt
Việc tải CorelDRAW 12 có thể được thực hiện thông qua trang web chính thức của CorelDRAW. Bạn có thể tải file cài đặt về máy tính, tiến hành giải nén và cài đặt.
Sau khi tải xong, bạn nên lưu trữ file cài đặt trong một vị trí an toàn, để khi cần thiết có thể sử dụng lại mà không cần tải lạChắc chắn rằng bạn đã sao lưu đầy đủ dữ liệu quan trọng của mình trước khi tiến hành cài đặt mớ
Các bước cài đặt Corel 12 trên Win 10

Ở phần giới thiệu và lý do cài đặt cơ bản, tôi đã giới thiệu về CorelDRAW 12 và tại sao nên cài đặt nó trên Windows 10. Giờ đây, chúng ta sẽ tiếp tục học cách tải và cài đặt CorelDRAW 12 trên máy tính của bạn. Để cài đặt thành công, bạn cần làm theo các bước dưới đây:
Bước 1: Chuẩn bị
Trước khi bạn bắt đầu cài đặt CorelDRAW 12, hãy đảm bảo rằng tất cả các ứng dụng đang chạy trên máy tính của bạn đã được đóng lạChúng ta sẽ bắt đầu bằng cách chuẩn bị đĩa CD hoặc file cài đặt CorelDRAW 12 trên máy tính của bạn. Sau đó, hãy chuyển đến bước 2.
Bước 2: Tiến hành cài đặt từ đĩa CD hoặc file cài đặt trên máy tính
Sau khi đã có đĩa CD hoặc file cài đặt CorelDRAW 12 trên máy tính của bạn, hãy tiếp tục thực hiện các bước sau:
Bước 2.1: Mở file cài đặt
Hãy tìm kiếm tệp tin có định dạng .exe trên đĩa CD hoặc trong thư mục chứa file cài đặt CorelDRAW 12 và nhấp đúp vào tệp .exe đó để mở bộ cài đặt.
Bước 2.2: Thực hiện các tùy chọn cài đặt
Theo hướng dẫn trong quá trình cài đặt, chọn ngôn ngữ và đồng ý với các điều khoản của CorelDRAW để tiếp tục quá trình cài đặt. Bạn có thể chọn các tùy chọn mặc định hoặc tùy chỉnh các tùy chọn phù hợp với nhu cầu của bạn.
Bước 2.3: Chọn đường dẫn để cài đặt
Ở cửa sổ “Select a folder to extract files to”, bạn nên chọn đường dẫn gốc, nơi các tập tin cài đặt sẽ được giải nén và lưu trữ. Hãy nhấn “Next”.
Bước 2.4: Chờ quá trình cài đặt hoàn tất
Quá trình cài đặt sẽ mất vài phút tùy vào tốc độ xử lý của máy tính. Hãy chờ đợi cho quá trình cài đặt hoàn tất để tiếp tục.
Bước 3: Cập nhật phần mềm
Sau khi cài đặt xong CorelDRAW 12, hãy khởi chạy phần mềm và kiểm tra các bản cập nhật mới nhất. Các bản cập nhật này có thể giúp tăng tính ổn định và khắc phục các lỗi của phần mềm. Để tìm các bản cập nhật, bạn có thể truy cập trang web Corel hoặc chạy trình đóng gói cập nhật được cung cấp bởi phần mềm.
Bước 4: Kích hoạt phần mềm
Bây giờ, bạn chỉ cần kích hoạt phần mềm và bắt đầu sử dụng. Hãy nhập mã kích hoạt được cung cấp bởi CorelDRAW 12 và đợi quá trình hoàn tất. Bây giờ, bạn đã cài đặt thành công CorelDRAW 12 trên máy tính Windows 10 của mình!
Các lỗi thường gặp khi cài đặt Corel 12 trên Win 10
Khi cài đặt CorelDRAW 12 trên Windows 10, bạn có thể gặp một số lỗi khác nhau. Dưới đây là một số lỗi thường gặp và cách sửa chúng:
Lỗi không ghi được trên đĩa CD hoặc USB
Để giải quyết lỗi này, bạn nên kiểm tra định dạng của đĩa CD hoặc USB và sử dụng phần mềm ghi đĩa tương thích. Điều quan trọng là cần phải kiểm tra trước khi ghi đĩa hoặc tạo USB cài đặt.
Lỗi không cài đặt được Corel 12 trên Win 10
Một vấn đề phổ biến là nếu CorelDRAW 12 không hoạt động trên Windows 10. Để sửa lỗi này, bạn có thể thử các phương pháp sau:
- Click chuột phải vào biểu tượng CorelDRAW trên màn hình Desktop và chọn Properties. Chọn tab Compatibility và chọn phần mềm hoạt động với phiên bản Windows 7 hoặc Vista.
- Tải và cài đặt Driver cho card đồ họa của mình.
- Sử dụng chế độ tương thích.
Lỗi không kích hoạt phần mềm
Một số người dùng có thể gặp phải lỗi không kích hoạt được phần mềm sau khi cài đặt CorelDRAW 12. Điều này có thể xảy ra nếu phiên bản CorelDRAW của bạn đã được kích hoạt trên một thiết bị khác hoặc nếu bạn gặp vấn đề với khóa sản phẩm của mình.
Để giải quyết vấn đề này, bạn có thể thử nhập lại khóa sản phẩm của mình hoặc liên hệ với nhà cung cấp CorelDRAW để được hỗ trợ. Nếu vấn đề vẫn tiếp diễn, bạn có thể cài đặt lại phần mềm hoặc sử dụng một phiên bản khác.
Hướng dẫn sửa lỗi
Nếu gặp phải một số lỗi khi cài đặt phần mềm CorelDRAW 12 trên Windows 10, hãy thử thực hiện một số bước chỉnh sửa sau.
Sửa lỗi không ghi được trên đĩa CD hoặc USB
Nếu gặp phải lỗi khi ghi đĩa CD hoặc USB để cài đặt CorelDRAW 12 trên Win 10, bạn có thể xử lý theo các bước sau:
- Khởi động lại máy tính của bạn và đảm bảo rằng đĩa hoặc USB đã được nối đúng cổng của máy tính của bạn.
- Kiểm tra xem đĩa CD hoặc USB có bị hỏng hay không. Nếu đĩa CD hoặc USB không hoạt động, hãy thử sử dụng một đĩa hoặc USB khác.
- Nếu lỗi vẫn tiếp tục hiển thị, bạn có thể tải file cài đặt trực tiếp từ trang chủ CorelDRAW và tiến hành cài đặt.
Sửa lỗi không cài đặt được Corel 12 trên Win 10
Nếu gặp phải lỗi khi cài đặt CorelDRAW 12 trên Windows 10, hãy thử thực hiện các bước sau:
- Kiểm tra xem hệ thống của bạn đã đáp ứng được các yêu cầu cài đặt chưa (xem phần II – Các yêu cầu cần chuẩn bị).
- Tự động chạy trình cài đặt bằng quyền quản trị (run as administrator) để khắc phục được nhiều lỗi cài đặt.
- Nếu lỗi vẫn tiếp tục hiển thị, hãy thử tải và cài đặt bản Cập nhật dịch vụ 2 hoặc bản cập nhật mới nhất (nếu có) từ trang web chính thức của CorelDRAW.
Sửa lỗi không kích hoạt phần mềm
Nếu gặp phải lỗi khi kích hoạt phần mềm CorelDRAW 12, hãy thử thực hiện các bước sau:
- Kiểm tra xem kết nối internet của bạn có đang hoạt động không.
- Kiểm tra lại mã kích hoạt của bạn để đảm bảo rằng nó được nhập đúng và hoàn tất. Nếu không, hãy lấy lại mã đó từ trang chủ CorelDRAW.
- Nếu lỗi vẫn tiếp tục hiển thị, hãy liên hệ với hỗ trợ kĩ thuật của CorelDRAW để được hỗ trợ trực tiếp.
Tổng kết
Trong bài viết này, chúng ta đã đề cập đến việc cài đặt CorelDRAW 12 trên hệ điều hành Windows 10. Với những hướng dẫn chi tiết trên, bạn có thể cài đặt CorelDRAW 12 trên máy tính của bạn một cách dễ dàng và nhanh chóng.
Nếu trong quá trình cài đặt CorelDRAW 12 trên Win 10 bạn gặp phải các lỗi, hãy tham khảo mục sửa lỗi trong bài viết để giải quyết vấn đề.
Cuối cùng, để tránh những lỗi không đáng có, hãy làm theo các yêu cầu cần chuẩn bị mà chúng tôi đã đề cập ở các mục trước đó. Bạn nên kiểm tra hệ thống của mình kỹ lưỡng và tải xuống phiên bản CorelDRAW 12 mới nhất để đảm bảo tính năng tốt nhất và an toàn nhất.
Hy vọng bài viết đã hướng dẫn bạn cách cài đặt CorelDRAW 12 trên Win 10 một cách dễ dàng nhất. Cảm ơn bạn đã đọc bài viết của chúng tôi và chúc bạn thành công!

