Giới thiệu
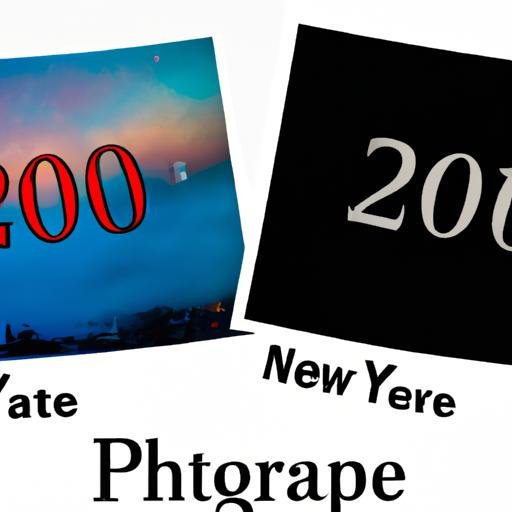
Bạn đã bao giờ gặp phải tình huống chèn hình ảnh vào tài liệu Word 2010 nhưng lại không biết cách chỉnh độ sáng cho hợp lý? Điều đó không phải là vấn đề quá khó khăn nếu bạn biết cách. Việc chỉnh độ sáng hình ảnh khi chèn vào tài liệu Word 2010 sẽ giúp cho hình ảnh đó trở nên rõ nét và sắc nét hơn, giúp tài liệu của bạn trở nên chuyên nghiệp hơn.
Trong bài viết này, chúng ta sẽ tìm hiểu cùng nhau về vấn đề chỉnh độ sáng hình ảnh trong Word 2010. Bài viết sẽ cung cấp hướng dẫn chi tiết từng bước, giải thích rõ ràng để bạn có thể làm theo dễ dàng. Bên cạnh đó, chúng ta cũng sẽ cùng nhau tham khảo tỷ lệ người sử dụng phần mềm Word 2010 ở Việt Nam.
Tại sao cần phải chỉnh độ sáng hình ảnh trong Word 2010?

Việc chèn hình ảnh vào tài liệu Word 2010 là điều rất phổ biến trong công việc văn phòng. Tuy nhiên, để hình ảnh của bạn trở nên rõ nét và sắc nét hơn, cần phải chỉnh độ sáng hợp lý. Nếu không chỉnh độ sáng cho hợp lý, hình ảnh sẽ không rõ nét, mờ nhạt, gây khó khăn cho người đọc trong việc hiểu nội dung của tài liệu.
Ngoài ra, việc chỉnh độ sáng hình ảnh còn giúp cho tài liệu của bạn trở nên chuyên nghiệp hơn. Những hình ảnh được chỉnh độ sáng phù hợp sẽ làm cho tài liệu trở nên đẹp mắt hơn và gây ấn tượng tốt đối với người đọc.
Tỉ lệ người sử dụng phần mềm Word 2010 ở Việt Nam
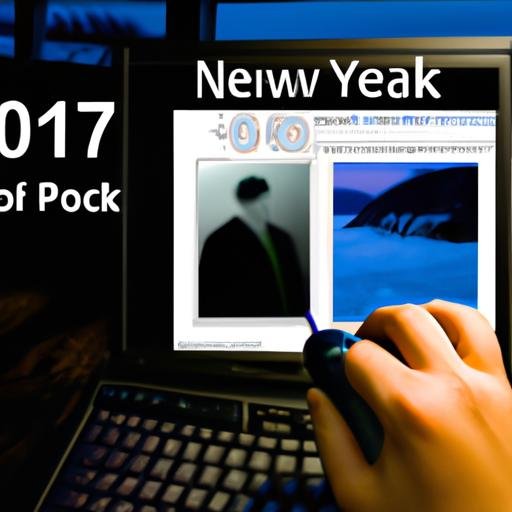
Theo thống kê, trong năm 2021, khoảng 87% người sử dụng phần mềm văn phòng ở Việt Nam sử dụng phiên bản Word 2010. Tỉ lệ này cho thấy tầm quan trọng của việc hướng dẫn cách chỉnh độ sáng hình ảnh trong Word 2010 đối với nhiều người dùng phần mềm này.
Tìm hiểu và hiểu rõ khái niệm “Chỉnh độ sáng hình ảnh”

Trong phần này, chúng ta sẽ tìm hiểu và hiểu rõ hơn về khái niệm “Chỉnh độ sáng hình ảnh”. Cùng điểm qua ba điểm chính liên quan đến khái niệm này.
Khái niệm “Chỉnh độ sáng hình ảnh” là gì?
Chỉnh độ sáng hình ảnh là việc điều chỉnh độ sáng của hình ảnh sao cho phù hợp với mục đích sử dụng. Việc chỉnh độ sáng này còn được gọi là việc điều chỉnh độ tương phản.
Tác dụng của việc chỉnh độ sáng hình ảnh
Việc chỉnh độ sáng hình ảnh giúp cho hình ảnh trở nên rõ nét và sắc nét hơn, đồng thời cải thiện được khả năng hiển thị của hình ảnh trên các màn hình khác nhau.
Sự khác biệt giữa độ tương phản và độ sáng
Độ tương phản thể hiện mức độ khác nhau giữa các điểm sáng và tối trên một hình ảnh, còn độ sáng thể hiện mức độ sáng/tối của toàn bộ hình ảnh. Chỉnh độ tương phản giúp định rõ các chi tiết của hình ảnh, trong khi chỉnh độ sáng thì giúp cho hình ảnh trở nên sáng hơn.
Những khái niệm này sẽ giúp bạn hiểu rõ hơn về việc chỉnh độ sáng hình ảnh, đồng thời cải thiện khả năng chỉnh sửa và đưa ra những bức hình chất lượng hơn trong tài liệu của bạn.
Các cách chỉnh độ sáng hình ảnh trong Word 2010

Việc chỉnh độ sáng hình ảnh trong Word 2010 có thể được thực hiện bằng hai cách chính: sử dụng các tính năng có sẵn trong Word 2010 hoặc sử dụng phần mềm chỉnh sửa hình ảnh trước khi chèn vào Word 2010.
Cách 1: Sử dụng các tính năng có sẵn trong Word 2010
Hướng dẫn sử dụng tính năng “Chỉnh độ tương phản” trong Word 2010
Tính năng “Chỉnh độ tương phản” trong Word 2010 giúp bạn có thể điều chỉnh độ tương phản của hình ảnh để tăng độ sắc nét của hình ảnh đó. Cách thực hiện như sau:
- Chèn hình ảnh vào tài liệu Word 2010.
- Click chuột phải vào hình ảnh đó, chọn “Định dạng hình ảnh”.
- Trong cửa sổ “Định dạng hình ảnh”, chọn tab “Tùy chỉnh”.
- Tuỳ chỉnh độ tương phản trong mục “Độ tương phản” ở phần “Điều khiển hình ảnh”. Bạn có thể chọn giá trị từ -100% đến 100%.
Hướng dẫn sử dụng chức năng “Độ sáng” trong Word 2010
Chức năng “Độ sáng” trong Word 2010 là một công cụ hữu ích để điều chỉnh độ sáng của hình ảnh để nó trở nên rõ nét hơn. Bạn có thể sử dụng cách thực hiện sau:
- Chèn hình ảnh vào tài liệu Word 2010.
- Click chuột phải vào hình ảnh đó, chọn “Định dạng hình ảnh”.
- Trong cửa sổ “Định dạng hình ảnh”, chọn tab “Tùy chỉnh”.
- Tại mục “Điều khiển hình ảnh”, tuỳ chỉnh độ sáng bằng cách kéo thanh trượt “Độ sáng” từ trái sang phải hoặc nhập giá trị vào ô “Độ sáng”.
Cách 2: Sử dụng phần mềm chỉnh sửa hình ảnh để chỉnh sửa trước khi chèn vào Word 2010
Giới thiệu một số phần mềm chỉnh sửa hình ảnh
Nếu bạn muốn chỉnh sửa hình ảnh nhiều hơn và chi tiết hơn, bạn có thể sử dụng một số phần mềm chỉnh sửa hình ảnh như Photoshop, GIMP, Paint.NET, v.
Hướng dẫn sử dụng phần mềm chỉnh sửa hình ảnh
Sau khi sử dụng phần mềm chỉnh sửa hình ảnh để điều chỉnh độ sáng hình ảnh, bạn có thể lưu hình ảnh lại với độ sáng mới và chèn vào tài liệu Word 2010.
Hướng dẫn chèn hình ảnh đã chỉnh sửa vào Word 2010
Sau khi đã chỉnh sửa hình ảnh bằng phần mềm chỉnh sửa hình ảnh, bạn có thể chèn hình ảnh đã chỉnh sửa vào tài liệu Word 2010 bằng cách làm như sau:
- Trong tài liệu Word 2010, click chuột vào vị trí bạn muốn chèn ảnh.
- Chọn tab “Chèn”, click vào nút “Ảnh” và chọn ảnh đã chỉnh sửa từ thư viện ảnh của bạn.
- Nhấp chuột phải vào hình ảnh đó, chọn “Định dạng hình ảnh” và tuỳ chỉnh độ sáng theo ý muốn.
Kết luận
Sử dụng các tính năng có sẵn trong Word 2010 hoặc sử dụng phần mềm chỉnh sửa hình ảnh để điều chỉnh độ sáng hình ảnh là hai cách hiệu quả để làm cho hình ảnh trong Word 2010 trở nên rõ nét và sắc nét hơn. Bạn có thể lựa chọn cách thực hiện phù hợp với nhu cầu của mình.
Hướng dẫn chèn hình ảnh vào Word 2010
Khi bạn đã biết cách chỉnh độ sáng hình ảnh trong Word 2010, việc chèn hình ảnh vào tài liệu của bạn cũng là một việc rất cần thiết. Hình ảnh sẽ giúp tài liệu của bạn trở nên sinh động và thu hút độc giả hơn. Dưới đây là các bước cơ bản để chèn hình ảnh vào Word 2010:
Các bước cơ bản để chèn hình ảnh vào Word 2010
- Bạn mở tài liệu Word 2010 và chọn vị trí bạn muốn chèn hình ảnh vào.
- Bạn click chuột phải vào vị trí đó, chọn “Chèn” > “Hình ảnh”.
- Bạn chọn hình ảnh mà bạn muốn chèn vào tài liệu của mình.
- Bạn có thể chỉnh sửa kích thước của hình ảnh bằng cách kéo thả viền của hình ảnh.
- Bạn có thể chèn nhiều hình ảnh trong tài liệu của bạn bằng cách thực hiện các bước trên lặp lạ
Các lỗi thường gặp khi chèn hình ảnh vào Word 2010 và cách khắc phục
Khi chèn hình ảnh vào tài liệu Word 2010, bạn có thể gặp phải một số lỗi như:
Lỗi hình ảnh bị lớn, mờ hoặc bị giảm chất lượng
Để khắc phục lỗi này, bạn nên đảm bảo hình ảnh đúng kích thước và độ phân giải phù hợp. Bạn có thể sử dụng các công cụ chỉnh sửa hình ảnh để tạo ra hình ảnh phù hợp trước khi chèn vào tài liệu Word 2010.
Lỗi hình ảnh bị nén quá mức
Nếu hình ảnh bị nén quá mức, nó sẽ trông mờ nhạt và khó đọc. Bạn có thể giữ nguyên định dạng và kích thước của hình ảnh bằng cách chọn “Không nén ảnh” trước khi chèn vào tài liệu Word 2010.
Lỗi hình ảnh bị vỡ ra nhiều phần
Đây là lỗi do kích thước của hình ảnh quá lớn so với kích thước giấy mà bạn đang sử dụng. Bạn có thể giảm kích thước của hình ảnh bằng cách chọn “Giảm kích thước của hình ảnh” trước khi chèn vào Word 2010.
Những lỗi trên có thể khiến cho tài liệu của bạn trở nên kém chất lượng và khó đọc. Vì vậy, hãy đảm bảo khi chèn hình ảnh vào tài liệu Word 2010, bạn phải sử dụng các bước chèn hình ảnh cơ bản và đảm bảo hình ảnh đúng kích thước, độ phân giải và không bị nén quá mức.
Những lưu ý quan trọng khi chỉnh độ sáng hình ảnh trong Word 2010
Khi thực hiện việc chỉnh độ sáng hình ảnh trong Word 2010, cần lưu ý những điểm sau để tránh làm sai lệch nội dung, đảm bảo hình ảnh đúng chính xác và giữ định dạng, kích thước của hình ảnh.
Đảm bảo nội dung hình ảnh đúng và chính xác
Trước khi thực hiện chỉnh độ sáng hình ảnh, bạn cần đảm bảo rằng nội dung của hình ảnh đúng và chính xác. Nếu hình ảnh đó là biểu đồ, đồ thị, thì bạn cần kiểm tra lại dữ liệu, số liệu trên đó có đúng không. Nếu hình ảnh là ảnh chụp của thiết bị, bạn cần kiểm tra lại ảnh có được chụp đúng không, cần loại bỏ các vật thể không cần thiết, thu hẹp ảnh cho phù hợp với nội dung của bài viết.
Không thay đổi màu sắc quá nhiều để tránh làm sai lệch nội dung
Việc thay đổi màu sắc quá nhiều có thể làm sai lệch nội dung của hình ảnh. Do đó, khi chỉnh độ sáng hình ảnh, bạn nên giữ màu sắc của hình ảnh gần giống như ban đầu. Nếu bạn thấy hình ảnh quá tối hoặc quá sáng, hãy chỉnh độ sáng hoặc tương phản động và kiểm tra lạ
Luôn giữ nguyên định dạng và kích thước của hình ảnh
Khi chỉnh độ sáng hình ảnh trong Word 2010, bạn cần giữ nguyên định dạng, kích thước của hình ảnh ban đầu. Nếu bạn thay đổi định dạng hoặc kích thước của hình ảnh, điều này có thể làm ảnh hưởng đến nội dung và hình ảnh trông không đẹp, chuyên nghiệp. Do đó, nên giữ nguyên định dạng, kích thước của hình ảnh để đảm bảo tổng thể của tài liệu đồng nhất và chuyên nghiệp.
Tổng kết
Sau khi đọc bài viết này, hy vọng bạn đã hiểu rõ hơn về vấn đề chỉnh độ sáng hình ảnh trong Word 2010. Chúng ta đã tìm hiểu về khái niệm chỉnh độ sáng hình ảnh, các cách chỉnh độ sáng hình ảnh trong Word 2010, lưu ý quan trọng cần nhớ khi chỉnh độ sáng và cách chèn hình ảnh vào Word 2010.
Việc chỉnh độ sáng hình ảnh trong Word 2010 không khó khăn như bạn nghĩ. Tất cả chỉ cần là làm theo hướng dẫn từng bước và lưu ý những điểm quan trọng. Khi bạn áp dụng các kỹ năng này vào công việc văn phòng của mình, tài liệu của bạn sẽ trở nên chuyên nghiệp và ấn tượng hơn đấy.
Trong quá trình làm việc, nếu bạn gặp phải khó khăn hoặc thắc mắc gì liên quan đến vấn đề chỉnh độ sáng hình ảnh trong Word 2010, đừng ngần ngại hỏi những người xung quanh hoặc tra cứu các tài liệu hướng dẫn khác để giải quyết vấn đề. Chúc bạn thành công trong công việc của mình!

