Chào mừng đến với bài viết về xử lý chuỗi trong Excel! Hôm nay chúng ta sẽ cùng nhau tìm hiểu về kỹ năng quan trọng này và những điều cần biết để sử dụng Excel một cách hiệu quả hơn.
Giới thiệu về xử lý chuỗi trong Excel
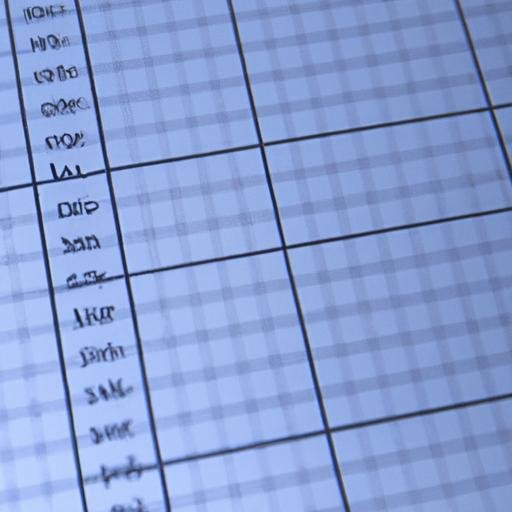
Trong Excel, chuỗi nghĩa là một chuỗi các ký tự được cách nhau bởi các dấu phẩy, chấm phẩy hoặc khoảng trắng. Kỹ năng xử lý chuỗi sẽ giúp bạn làm việc với các đoạn văn bản, các chuỗi số và làm việc với dữ liệu theo ý muốn.
Bạn có thể tổng hợp các thông tin từ nhiều cột và nhiều hàng trong Excel để tạo ra một báo cáo thống kê dữ liệu hoàn chỉnh. Bạn cũng có thể làm việc với các đoạn văn bản để tạo ra các thông báo, bảng điểm hoặc các tài liệu khác.
Tại sao xử lý chuỗi trong Excel là kỹ năng quan trọng
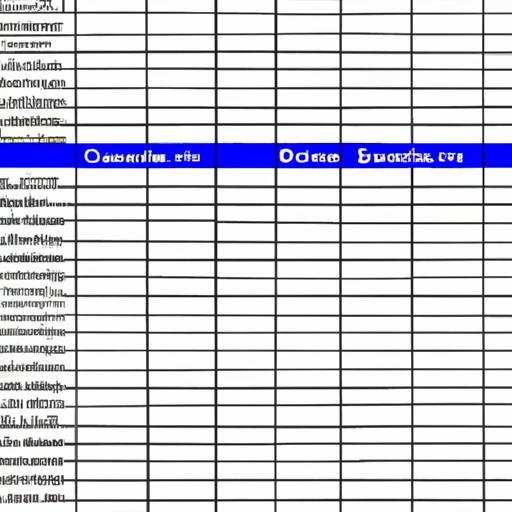
Xử lý chuỗi trong Excel là một kỹ năng rất cần thiết cho các công việc liên quan đến dữ liệu. Điều này bởi vì, dù cho dữ liệu của bạn là rất đơn giản hay rất phức tạp, chuỗi luôn có mặt với nó. Kỹ năng xử lý chuỗi sẽ giúp cho bạn nắm rõ dữ liệu và sử dụng chúng hiệu quả hơn, giúp tiết kiệm thời gian và nâng cao hiệu suất công việc của bạn.
Hàm concat trong Excel

Cách sử dụng hàm concat
Hàm “concat” trong Excel được sử dụng để nối hai chuỗi hoặc nhiều chuỗi với nhau. Bạn có thể nối các chuỗi bằng các dấu phẩy hoặc dấu gạch ngang. Để sử dụng hàm concat, chỉ cần nhấn tổ hợp phím ALT và F11 hoặc bạn có thể nhập “=concat” trực tiếp trong ô công thức của Excel. Sau đó, bạn có thể điền các giá trị cần nối vào trong dấu ngoặc đơn.
Các ví dụ thực tế của hàm concat
- Nối hai chuỗi:
Nếu bạn muốn nối hai chuỗi trong Excel như A và B lại với nhau, chỉ cần sử dụng hàm =concat(A1,B1). Điều này sẽ hiển thị kết quả A sẽ được nối với B.
- Nối nhiều chuỗi:
Nếu bạn muốn nối nhiều chuỗi với nhau trong một ô cụ thể, bạn có thể sử dụng hàm =concat(A1,” “,B1,” “,C1). Điều này sẽ hiển thị kết quả như “A B C”, với A, B và C là các giá trị trong ô tương ứng.
Hàm concat rất hữu ích trong trường hợp bạn muốn nối các thông tin ở các ô khác nhau lại với nhau thành một thông tin duy nhất. Chỉ với vài thao tác đơn giản, bạn có thể sử dụng hàm này để tạo ra các đoạn văn bản hoặc bảng điểm chuyên nghiệp hơn.
Tách chuỗi trong Excel
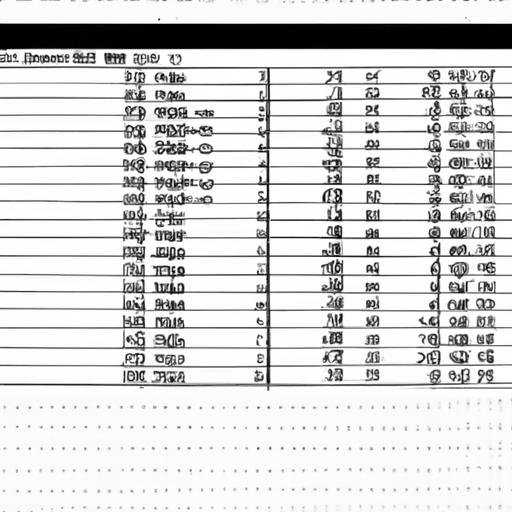
Khi làm việc với dữ liệu, thường xuyên chúng ta cần phải tách những đoạn văn bản thành các phần khác nhau để dễ dàng quản lý và phân tích. Bài viết này sẽ giới thiệu cho bạn cách sử dụng hàm tách chuỗi trong Excel và thực hiện thực hành tách chuỗi trong Excel.
Cách sử dụng hàm tách chuỗi
Hàm tách chuỗi giúp bạn chia các đoạn văn bản thành các phần khác nhau dựa trên việc chọn điểm cụ thể để tách. Điểm tách được chọn có thể là một dấu phẩy, một khoảng trắng hoặc một ký tự bất kỳ. Dưới đây là cách sử dụng hàm tách chuỗi:
-
Chọn ô cần chứa đoạn văn bản mà bạn muốn tách.
-
Nhập hàm tách chuỗi: =TACH.CHUOI(A1;1;3) trong đó A1 là ô chứa đoạn văn bản cần tách, 1 là vị trí bắt đầu tách và 3 là số ký tự cần tách. Nếu bạn muốn tách chuỗi từ vị trí 4, bạn sẽ nhập 4 thay vì 1.
-
Nhấn Enter. Đoạn văn bản đã được tách sẽ xuất hiện trong ô kế tiếp.
Thực hành tách chuỗi trong Excel
Ta sẽ thực hành tách chuỗi trong Excel bằng ví dụ sau:
Giả sử bạn muốn tách Email từ cột A và lưu trữ tên của người dùng và tên miền email trong hai cột khác nhau.
- Chọn Cột B và C.
- Nhập “Username” vào ô B1 và “Domain” vào ô C1 để ghi rõ mục đích.
- Nhập hàm TACH.CHUOI vào ô B2: =TACH.CHUOI(A2;1;TIM.KIEM(“.”,A2)-1).
- Nhập hàm TACH.CHUOI vào ô C2: =TACH.CHUOI(A2;TIM.KIEM(“.”,A2)+1;(DUNG.CONG.DONG()-TIM.KIEM(“.”,A2))).
- Mở rộng các hàm đó xuống hàng còn lại để áp dụng cho mọi dòng trong cột A.
Kết quả là tên người dùng được lưu vào cột B và tên miền email được lưu vào cột C.
Kết luận
Tách chuỗi là một trong những kỹ năng cơ bản nhất trong việc xử lý dữ liệu. Như vậy, bạn đã biết cách sử dụng hàm tách chuỗi và thực hành tách chuỗi trong Excel. Hy vọng bài viết này sẽ giúp bạn hoàn thiện những kỹ năng cần thiết trong xử lý dữ liệu trong Excel.
Cắt chuỗi trong Excel

Cách sử dụng hàm cắt chuỗi
Hàm cắt chuỗi (substring) trong Excel cho phép bạn lấy một phần của một chuỗi dữ liệu. Điều này có thể giúp bạn loại bỏ các ký tự không mong muốn hoặc lấy ra các phần tử cần thiết của chuỗi dữ liệu.
Cú pháp của hàm cắt chuỗi trong Excel như sau:
=substring(text, start_num, [num_chars])- text: chuỗi văn bản bạn muốn cắt.
- start_num: vị trí bắt đầu lấy chuỗi con. Nếu giá trị này là số âm thì sẽ bắt đầu từ cuối chuỗi văn bản.
- num_chars (tùy chọn): số lượng ký tự bạn muốn lấy. Nếu không cung cấp thì hàm sẽ lấy ra tất cả các ký tự từ start_num đến hết chuỗ
Bạn có thể sử dụng hàm cắt chuỗi trong nhiều trường hợp, ví dụ như khi bạn muốn lấy ra tên riêng của một danh sách tài liệu hoặc các thông tin quan trọng khác.
Các ví dụ thực tế của hàm cắt chuỗi
Ví dụ 1: Lấy ra tên riêng từ danh sách họ và tên đầy đủ
=substring(A2, find(" ", A2) + 1, 50)Giả sử bạn có danh sách họ và tên đầy đủ của một nhóm người và bạn muốn lấy ra tên riêng của họ. Bạn có thể sử dụng hàm cắt chuỗi để làm việc này. Hàm tìm kiếm vị trí dấu cách đầu tiên, sau đó lấy ra chuỗi ký tự từ vị trí này đến hết tên đầy đủ.
Ví dụ 2: Lấy ra mã số sản phẩm từ danh sách sản phẩm
=substring(A2, find("-", A2) + 1, 4)Giả sử bạn có một danh sách sản phẩm và bạn muốn lấy mã sản phẩm từ tên sản phẩm. Bạn có thể sử dụng hàm cắt chuỗi để lấy mã số. Hàm tìm kiếm vị trí dấu gạch ngang đầu tiên, sau đó lấy ra chuỗi ký tự từ vị trí này đến năm ký tự tiếp theo.
Chuyển đổi chuỗi thành số trong Excel
Khi làm việc với dữ liệu trong Excel, chúng ta thường gặp các thông tin được lưu trữ và hiển thị dưới dạng chuỗi như 1, 2, 3… Tuy nhiên, các thông tin này thường không phải là kiểu số mà là dạng chuỗi, điều này khiến cho việc thực hiện tính toán hoặc sử dụng các hàm liên quan đến số trở nên khó khăn. Trong phần này, chúng ta sẽ tìm hiểu cách chuyển các chuỗi này thành số.
Cách sử dụng hàm chuyển đổi chuỗi thành số
Trong Excel, chúng ta có một số hàm cho phép chuyển đổi chuỗi thành số, các hàm này bao gồm hàm VALUE và hàm NUMBERVALUE. Cả hai hàm này đều có chức năng tương tự nhau, cho phép chuyển đổi chuỗi thành một giá trị số trong Excel để thực hiện các tính toán hoặc các công việc khác liên quan đến số.
Sử dụng hàm VALUE
Hàm VALUE trong Excel được sử dụng để chuyển đổi các chuỗi sang dạng giá trị số tương ứng. Để sử dụng hàm VALUE, bạn cần nhập chuỗi cần chuyển đổi vào ô có công thức “=VALUE(A1)”.
Sử dụng hàm NUMBERVALUE
Hàm NUMBERVALUE trong Excel cũng được sử dụng để chuyển đổi các chuỗi sang giá trị số tương ứng giống như hàm VALUE. Tuy nhiên, hàm này cho phép bạn chỉ định ký tự để phân cách hàng ngàn và phân cách thập phân. Để sử dụng hàm NUMBERVALUE, bạn cần nhập chuỗi cần chuyển đổi vào ô có công thức “=NUMBERVALUE(A1, “phân cách hàng ngàn”, “phân cách thập phân”)”.
Thực hành chuyển đổi chuỗi thành số
Để thực hành chuyển đổi chuỗi thành số trong Excel, bạn có thể tạo một bảng dữ liệu đơn giản chứa các chuỗi cần chuyển đổBạn có thể sử dụng hai hàm VALUE và NUMBERVALUE để chuyển đổi các chuỗi này thành giá trị số tương ứng. Sau khi thực hiện, bạn sẽ có được một bảng dữ liệu mới chứa các giá trị số đóng vai trò quan trọng để thực hiện phép tính hoặc các công việc khác liên quan đến số.
Kết luận
Như vậy, chúng ta đã cùng tìm hiểu về kỹ năng xử lý chuỗi trong Excel. Việc hiểu rõ chuỗi, biết các hàm cơ bản để xử lý chuỗi, cách sử dụng các công cụ cắt và chuyển đổi chuỗi sẽ giúp cho các bạn làm việc với dữ liệu một cách hiệu quả hơn.
Tuy nhiên, việc xử lý chuỗi có thể không luôn đơn giản và có thể gặp phải một số lỗi phổ biến. Tuy nhiên, đừng lo lắng. Khi gặp các vấn đề, hãy tìm hiểu và học hỏi để khắc phục chúng.
Cuối cùng, chúng ta mong muốn rằng bài viết này sẽ giúp các bạn hiểu rõ hơn về kỹ năng xử lý chuỗi tron Excel. Hy vọng nó sẽ giúp ích cho công việc của bạn và tạo ra nhiều báo cáo và tài liệu thống kê tuyệt vời.

