File MOV, còn được gọi là định dạng file đa phương tiện QuickTime, thực chất là một định dạng file độc quyền do chính Apple phát triển. Nếu bạn là người dùng Windows đã từng thử làm việc với ổ cứng được Apple định dạng, chắc hẳn bạn có thể hình dung sự khó khăn khi thực hiện quá trình này. Rất may, khoảng cách về công nghệ đã thu hẹp dần khi thời gian trôi qua.
Ngày nay, hầu hết PC và thiết bị Apple đều có thể xử lý cả file MOV và MP4, ít nhất là ở một mức độ nào đó. Tuy nhiên, nhu cầu chuyển đổi file video MOV sang file MP4 vẫn chưa giảm. Ở đây, Quantrimang.com sẽ chỉ cho bạn 9 cách tốt nhất để chuyển file MOV sang MP4.
Cách chuyển MOV sang MP4 trong trình duyệt
Nếu bạn chỉ có một hoặc hai file video cần chuyển đổi, hãy thử bất kỳ dịch vụ miễn phí nào dưới đây để thực hiện.
1. Adobe Express

Adobe Express (Creative Cloud Express) cho phép bạn nhanh chóng và dễ dàng tạo đồ họa nổi bật trên mạng xã hội, tờ rơi, logo, v.v… trên thiết bị di động và web. Không cần kỹ năng thiết kế và có thể bắt đầu miễn phí.
Công cụ mang lại cho bạn cảm giác được trở thành một nhà thiết kế chuyên nghiệp khi bạn chọn hoặc upload lên hình ảnh của riêng mình, thử các bố cục khác nhau, thêm văn bản vào ảnh cũng như áp dụng nhiều hiệu ứng và bộ lọc thú vị.
Nhưng bạn có biết rằng có thể chuyển đổi MOV sang MP4 trực tuyến với Adobe Express không? Đó là một dịch vụ tuyệt vời có thể hoàn thành công việc ngay trong trình duyệt.
Với Adobe Express bạn có thể:
- Chuyển đổi video MOV thành clip MP4 để tăng khả năng chia sẻ: Các file video MOV là tiêu chuẩn cho các sản phẩm của Apple, nhưng chúng không phù hợp cho tất cả các nền tảng kỹ thuật số. Để có khả năng chia sẻ tối đa, hãy chuyển đổi video MOV của bạn thành file MP4, đây là định dạng video được chấp nhận rộng rãi nhất trên web.
- Cắt video clip mới của bạn bằng công cụ Trim: Sau khi upload video MOV lên, bạn có thể điều chỉnh độ dài của clip mới bằng công cụ Trim. Tiếp cận ngay những thứ hay ho bằng cách điều chỉnh những thanh trượt để thiết lập các thông số mong muốn cho video mới của bạn.
- Tắt âm thanh trong video clip mới của bạn: Chọn tùy chọn Mute nếu bạn muốn xóa âm thanh khỏi clip mới được chuyển đổi của mình.
- Làm được nhiều việc hơn với video của bạn khi di chuyển: Adobe Express cho phép bạn chỉnh sửa video chất lượng chuyên nghiệp miễn phí trong vài giây. Quay, chỉnh sửa và chia sẻ video từ thiết bị của bạn để chia sẻ trên tất cả các kênh bạn muốn. Hãy tự tin sáng tạo với sức mạnh của Adobe trong tầm tay bạn.
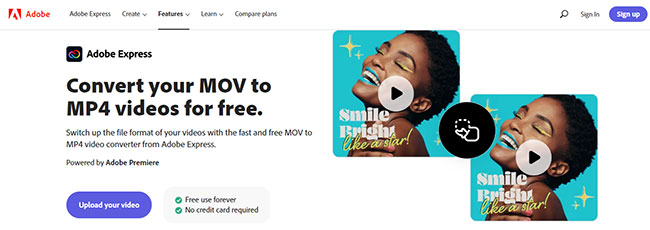
Chỉ cần điều hướng đến trang chuyển đổi video MOV theo liên kết ở trên tiêu đề và load lên một clip. Bạn có thể cắt hoặc tắt tiếng nếu cần. Sau khi đăng nhập, bạn có thể tải xuống file mới được chuyển đổi.
2. Zamzar
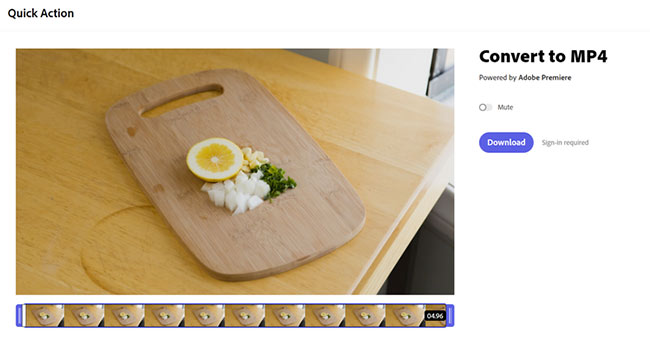
Zamzar là một công ty hoạt động với sứ mệnh “cung cấp chuyển đổi file chất lượng cao cho nhiều định dạng file nhất có thể”. Đây là một công cụ chuyển đổi file miễn phí tốt, hỗ trợ nhiều định dạng file. Nó thực sự dễ sử dụng và cho phép bạn chuyển đổi file trực tuyến mà không cần phải tải xuống bất kỳ phần mềm nào. Những ưu điểm nổi bật của Zamzar bao gồm:
- Hoạt động trên mọi hệ điều hành vì nó chỉ yêu cầu trình duyệt để chạy (tức là Zamzar hoạt động với Windows, Linux, Mac)
- Bạn có thể upload file lên từ máy tính của mình hoặc nhập URL file trực tuyến
- Chuyển đổi giữa nhiều định dạng tài liệu, hình ảnh, video, lưu trữ, âm thanh và CAD. Một số định dạng đáng chú ý mà Zamzar hỗ trợ bao gồm WPD (Wordperfect Document), RA (RealMedia Streaming Media), FLV và DOCX. Zamzar giúp cho việc làm việc với các định dạng này và nhiều định dạng khác dễ dàng chỉ bằng một vài cú nhấp chuột.
- Zamzar chuyển đổi các file TXT sang định dạng MP3, cung cấp dịch vụ chuyển văn bản thành giọng nói trực tuyến, chất lượng cao
- Toàn bộ quá trình chuyển đổi file với Zamzar được hoàn thành trong 4 bước, không cần tải xuống
- Zamzar cũng có thể được sử dụng để chuyển đổi file qua email (tối đa 1MB miễn phí)
- Chuyển đổi thông thường, không phải email miễn phí cho bất kỳ file nào có dung lượng tối đa 50MB, nhưng bạn có thể nâng cấp lên gói thanh toán nếu muốn sử dụng với các file lớn hơn. Nâng cấp cũng mang lại những đặc quyền khác, chẳng hạn như lưu trữ trực tuyến các file của bạn, tải xuống tốc độ cao, không có quảng cáo, mức độ ưu tiên chuyển đổi cao hơn và thời gian hỗ trợ nhanh hơn
Để sử dụng Zamzar chuyển đổi MOV sang MP4 miễn phí, hãy nhấp vào menu drop-down Converters ở đầu trang web và chọn Video Converters. Bạn sẽ có thể load các file của mình vào và chuyển đổi chúng trực tuyến.
3. Media.io của Wondershare
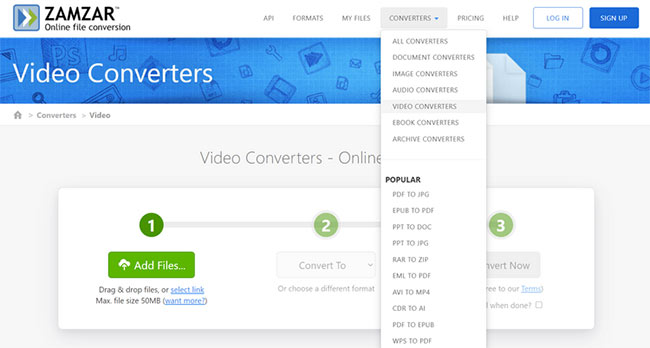
Công cụ chuyển đổi video trực tuyến Media.io của Wondershare rất giống với Zamzar. Đây dường như là một dịch vụ đi cùng với ứng dụng Wondershare UniConverter 13.
Công cụ chuyển đổi video trực tuyến Wondershare không cần tải xuống và sử dụng hoàn toàn miễn phí. Tất cả những gì bạn phải làm là upload file lên và nhấn Convert.
4. CloudConvert
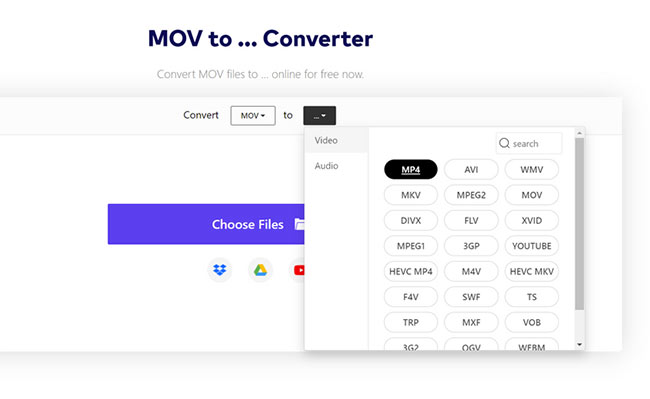
Đây là một dịch vụ chuyển đổi video đơn giản khác. Nếu bạn quan tâm đến cách thay đổi MOV thành MP4 mà không cần tải xuống một số ứng dụng của bên thứ ba và không có trang web nào trước đó đáp ứng được nhu cầu của bạn, CloudConvert là một lựa chọn phù hợp.
CloudConvert tuyệt vời vì nó hỗ trợ khá nhiều tổ hợp định dạng file mà bạn đưa vào, chắc chắn bao gồm MOV thành MP4. Nếu có ít hơn 25 file video cần chuyển đổi từ MOV sang MP4, bạn thậm chí không cần đăng ký.
Những người cần xử lý nhiều file hơn sẽ vui mừng khi thấy rằng gói đăng ký của CloudConvert được định giá tùy theo mức độ cần thực hiện. Đăng ký trả phí đi kèm một số lợi ích khác: Các file upload có mức độ ưu tiên cao và không có giới hạn về kích thước file cần upload.
Cách chuyển MOV sang MP4 bằng ứng dụng có thể tải xuống
Đối với những người có nhiều file video cần xử lý, có một loạt các ứng dụng sáng tạo được thiết kế đặc biệt cho nhiệm vụ này.
Đối với các dự án và nhiệm vụ quan trọng, tất cả những tùy chọn sau đây sẽ hoàn thành tốt công việc. Bạn có thể đã cài đặt một hoặc hai công cụ trong số này trên máy tính.
1. Adobe Premiere
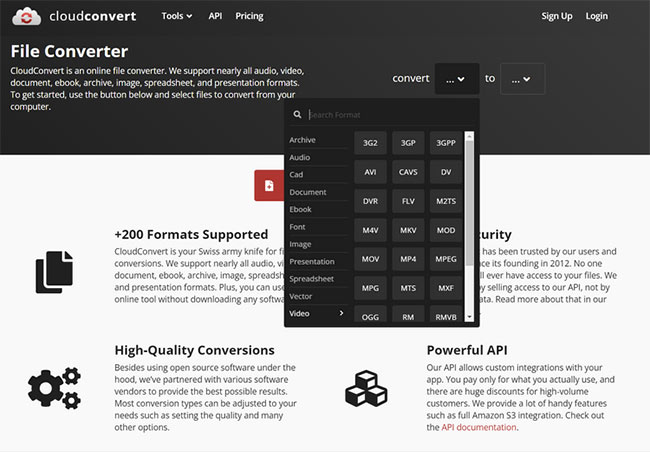
Mặc dù là một giải pháp hơi phức tạp, nhưng Adobe Premiere có thể được sử dụng để chuyển đổi file MOV sang MP4. Về cơ bản, bạn đang tạo một chuỗi một clip và xuất nó dưới dạng MP4. Hãy tìm file video, ném nó vào timeline và xuất dưới dạng H.264.
2. Adobe Media Encoder
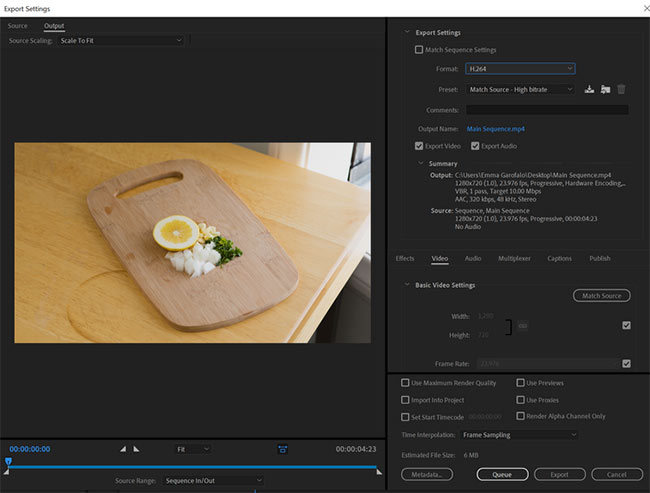
Media Encoder là tùy chọn hợp lý hơn ở đây. Công cụ này thực sự được xây dựng để chuyển đổi các file hàng loạt. Nhấp vào dấu cộng ở đầu hàng đợi và nhập clip của bạn. Chọn H.264 làm container đích, chọn thư mục đích và nhấn Play để mọi thứ diễn ra. Để xử lý hàng loạt quá trình chuyển đổi file MOV sang MP4, Media Encoder là đề xuất hàng đầu mà bài viết muốn giới thiệu với bạn đọc.
Nếu đã từng xuất file video bằng Premiere hoặc Media Encoder, bạn sẽ biết chính xác cách thức hoạt động của quy trình này. Không có gì khác biệt ở đây.
3. iMovie
iMovie có thể được sử dụng để chuyển đổi các file video giống như Premiere. Tất cả những gì bạn phải làm là nhập file MOV, thêm nó vào timeline và xuất dưới dạng MP4.
Khá nhiều loại ứng dụng chỉnh sửa video có thể được sử dụng theo cách này – AVID, Final Cut, v.v… Nếu một chương trình video có thể hoạt động với các file MOV, thì rất có thể chương trình đó cũng có thể xuất ra định dạng MP4.
4. VLC Media Player
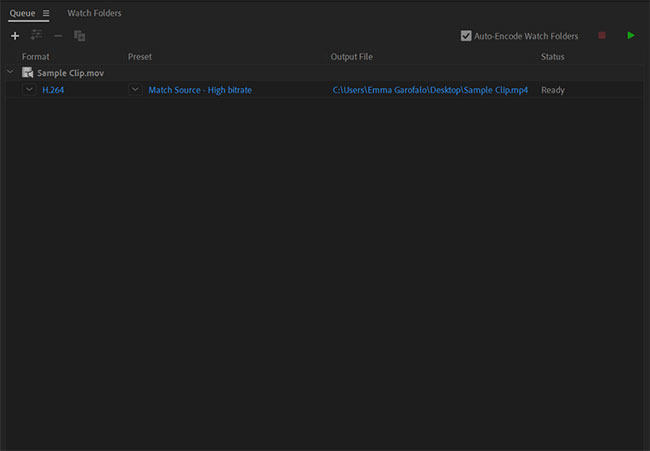
Có điều gì mà VLC Media Player không thể làm được không? Chương trình yêu thích này của mọi người thậm chí có thể chuyển đổi các file video từ MOV sang MP4.
Từ menu drop-down Media, chọn Convert/Stream. Upload file video lên và chọn cấu hình đích, MOV sang MP4 hoặc tùy chọn khác. Nhấn Save as File để bắt đầu chuyển đổi video.
5. QuickTime Player Pro
Cuối cùng, hãy đến với chính ứng dụng QuickTime. Bạn có thể chuyển đổi MOV sang MP4 bằng QuickTime, nhưng chỉ với phiên bản Pro. Mặc dù phiên bản QuickTime miễn phí có thể chuyển đổi các file video ở một mức độ nào đó, nhưng bạn thực sự chỉ có tùy chọn để thay đổi chất lượng của file chứ không phải chính file container.
Để chuyển đổi video sang MP4 bằng QuickTime Pro, hãy load file video của bạn và xuất file đó từ ứng dụng với tùy chọn đầu ra thích hợp trong menu drop-down Export As.
6. Media Converter
Đây là cách dễ dàng và miễn phí để chuyển đổi video MOV trên iPhone của bạn sang định dạng MP4 tương thích hơn. Cách làm chi tiết có trong bài viết: Cách chuyển đổi file MOV sang MP4 trên iPhone miễn phí.
Chúc bạn tìm được lựa chọn phù hợp!

