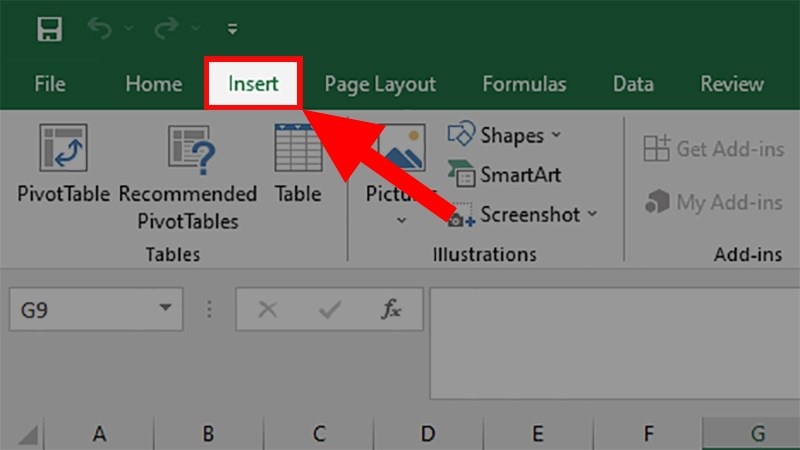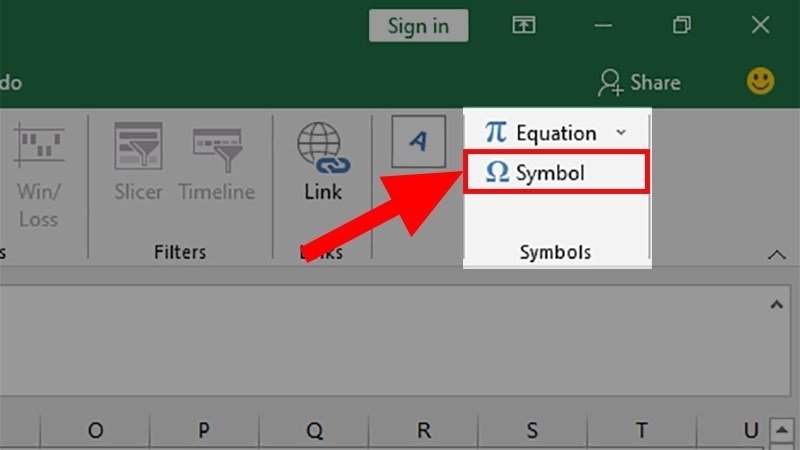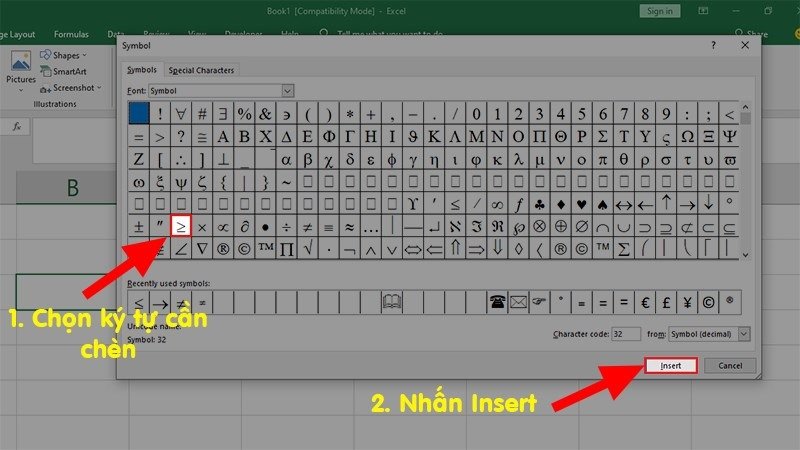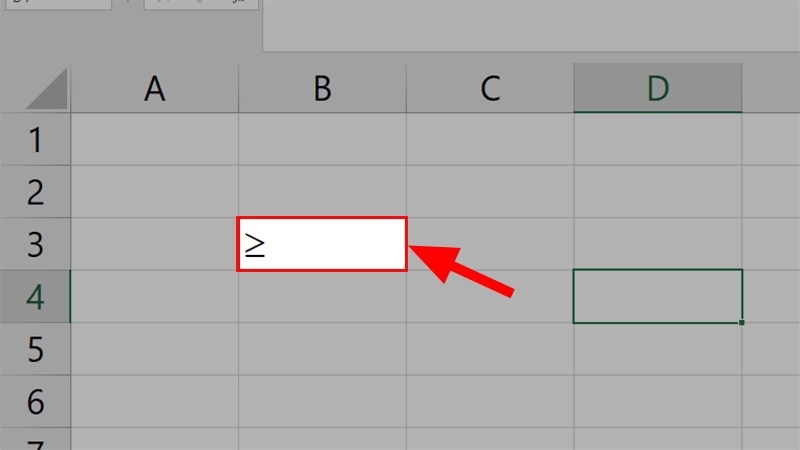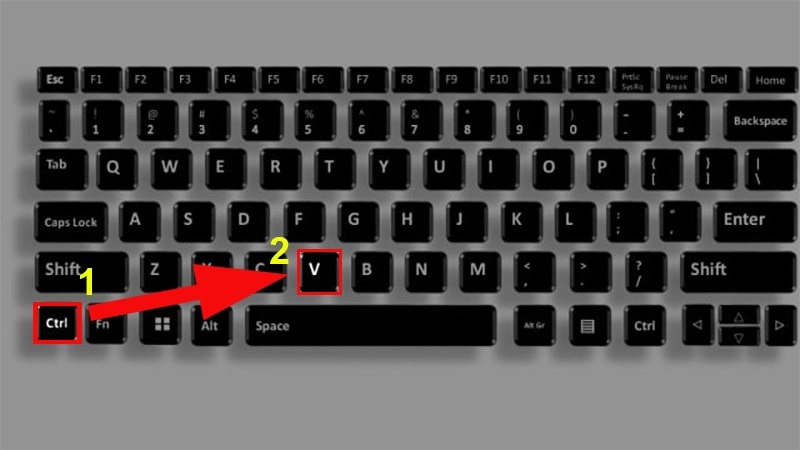Trong quá trình sử dụng Word và Excel, bạn gặp khó khăn khi gõ dấu lớn hơn hoặc bằng hay dấu nhỏ hơn hoặc bằng. Vậy làm cách nào để khắc phục điều này? Hãy tham khảo bài viết của chúng tôi để nắm được cách gõ dấu lớn hơn hoặc bằng, nhỏ hơn hoặc bằng trong Excel, Word bạn nhé.
Cách gõ dấu lớn hơn hoặc bằng, nhỏ hơn hoặc bằng trong Excel
Cách 1: Sử dụng Symbol
Bước 1: Bạn nhấn chọn ô muốn chèn ký tự lớn hơn hoặc bằng hay nhỏ hơn hoặc bằng rồi ấn chọn thẻ Insert.
Bước 2: Tiếp theo, bạn di chuyển đến mục Symbols rồi chọn Symbol.
Bước 3: Ở bảng hiện lên, bạn nhấn chọn Font Symbol.
Bước 4: Lúc này, bạn chọn ký tự cần chèn là dấu lớn hơn hoặc bằng hay dấu nhỏ hơn hoặc bằng. Tiếp đến, bạn nhấn Insert để chèn dấu vào Excel.
Bước 5: Và đây là kết quả sau khi chèn.
Cách 2: Copy dấu rồi paste vào
Bước 1: Bạn tô chọn ký tự cần sử dụng ở phía trên rồi nhấn chuột phải chọn Sao chép để sao chép ký tự đó.
Bước 2: Đi đến ô cần chèn ký tự trong file Excel rồi nhấn tổ hợp phím Ctrl +V để chèn ký tự vào file Excel.
Và đây là kết quả nhận được.
Lưu ý: Để nhanh hơn thì bạn cũng có thể bôi đen rồi chọn ký tự, sau đó sử dụng tổ hợp phím Ctrl + C để copy nhanh ký đó.
Cách gõ dấu lớn hơn hoặc bằng, nhỏ hơn hoặc bằng trong Word
Cách 1: Sử dụng hộp thoại Symbol
Để chèn ký tự lớn hơn hoặc bằng (≥) vào trong phần mềm Microsoft Word, bạn hãy sử dụng công cụ Symbol giống như khi sử dụng phần mềm Microsoft Excel.
Bước 1: Tại thanh công cụ Menu của phần mềm các bạn hãy thao tác chọn tab Insert rồi chọn Symbol. Nếu trong bảng hiển thị nhanh Symbol hiện ra không có biểu tượng lớn hơn hoặc bằng trong đó thì bạn hãy chọn dòng More Symbols.
Bước 2: Trong hộp thoại Symbol bạn hãy lựa chọn mục Font là Symbol. Lúc này sẽ xuất hiện ra rất nhiều ký hiệu biểu tượng khác nhau. Bạn hãy sử dụng 2 nút di chuyển lên xuống để lựa chọn tới khi thấy xuất hiện biểu tượng cần thêm như dấu lớn hơn hoặc bằng hay các dấu khác như nhỏ hơn hoặc bằng…
Tiếp đến, bạn hãy chọn vào dấu đó rồi nhấn chuột chọn Insert thì ngay lập tức ký hiệu đó sẽ được chèn vào trong Microsoft Word tại vị trí con trỏ.
Cách 2: Sử dụng nút copy paste
Bạn thực hiện tương tự như cách chèn trong Excel ở phần trên nhé.
>> Xem thêm: Cách làm, tạo mục lục tự động trong Word 2010, 2013, 2016, 2019
Dấu nhỏ hơn hoặc bằng, lớn hơn hoặc bằng có tác dụng gì?
Việc sử dụng dấu nhỏ hơn hoặc bằng hay lớn hơn hoặc bằng này có rất nhiều tác dụng và ý nghĩa như sau:
- Giúp biết được con số cụ thể bắt đầu từ đâu.
- Sử dụng trong Excel để thực hiện các hàm, công thức.
- Giúp biết được con số nhỏ nhất và lớn nhất khi viết.
- Dùng để áp dụng vào giải các bài toán logic, phương trình…
Hi vọng rằng qua bài viết này, bạn đã biết cách gõ dấu lớn hơn hoặc bằng, nhỏ hơn hoặc bằng trong Excel, Word. Cảm ơn bạn đã theo dõi bài viết.
Đừng quên thường xuyên truy cập website META.vn để cập nhật nhiều thông tin hữu ích bạn nhé.
Tham khảo thêm:
- Cách đánh số trang từ trang 2 bỏ trang đầu trong Word
- 5 phần mềm chuyển PDF sang Word không lỗi font tốt nhất
- [Hướng dẫn] Cách nén và giải nén file ZIP, RAR, PDF, Word, Excel đơn giản trên máy tính
- 5 Cách chuyển từ PDF sang Word online miễn phí không cần phần mềm, không lỗi font
- Cách xóa số trang trong Word, bỏ đánh số trang, chỉnh số trang theo ý muốn
- Cách sửa lỗi phông chữ trong Word, Excel đơn giản