Trong quá trình làm việc, chúng ta thường sử dụng tài liệu pdf để chia sẻ thông tin với đồng nghiệp, khách hàng hoặc đối tác. Tuy nhiên, việc chỉ sử dụng file pdf thì không đủ để đáp ứng những nhu cầu khác nhau của công việc, đặc biệt là trong trường hợp cần chỉnh sửa hay sử dụng hình ảnh. Vì thế, người dùng đôi khi cần sao chép hình ảnh từ pdf sang word.
Trong bài viết này, chúng ta sẽ tìm hiểu tại sao lại cần sao chép hình ảnh từ pdf sang word, cùng với hướng dẫn các bước để sao chép hình ảnh một cách dễ dàng và nhanh chóng.
Tại Sao Lại Cần Sao Chép Hình Ảnh Từ Pdf Sang Word?

Một số trường hợp bạn có thể cần sao chép hình ảnh từ pdf sang word:
1. Để sửa chữa hoặc chỉnh sửa tài liệu
Khi nhận được tài liệu pdf, trong một số trường hợp bạn có thể cần chỉnh sửa hoặc sửa chữa một số chi tiết nhỏ. Vì tài liệu pdf không cho phép sửa đổi, việc sao chép hình ảnh từ pdf sang word sẽ giúp bạn dễ dàng chỉnh sửa tài liệu.
2. Để sử dụng lại hình ảnh
Trong quá trình làm việc, bạn có thể cần sử dụng lại các hình ảnh từ các tài liệu khác nhau. Khi đó, việc sao chép hình ảnh từ pdf sang word sẽ giúp bạn tiết kiệm thời gian và tránh tình trạng phải tìm kiếm lại trên internet.
3. Để chia sẻ thông tin
Nếu bạn cần chia sẻ thông tin đồng thời giữ nguyên định dạng tài liệu, việc sao chép hình ảnh từ pdf sang word sẽ giúp bạn sao chép tài liệu đó vào word một cách dễ dàng.
Hướng Dẫn Cách Copy Hình Từ Pdf Sang Word Dễ Dàng Và Nhanh Chóng
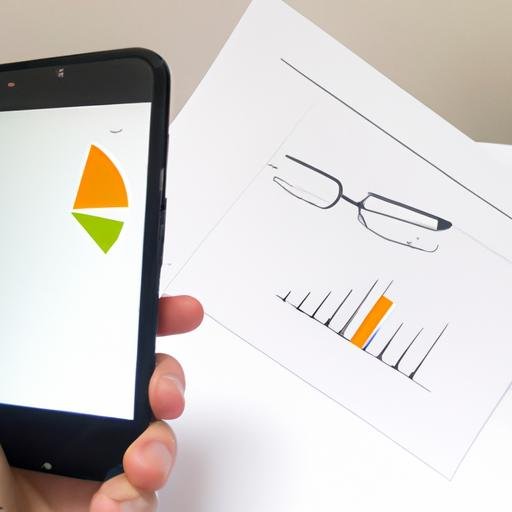
Trong phần này, chúng ta sẽ tìm hiểu về cách sao chép hình ảnh từ pdf sang word theo các bước sau:
1. Chuẩn bị phần mềm cần thiết
Để sao chép hình ảnh từ pdf sang word, bạn cần phải có hai phần mềm sau đây: PDF Reader và Microsoft Word.
2. Các phần mềm tốt nhất để copy hình từ pdf sang word
Bạn có thể sử dụng các phần mềm như Adobe Acrobat, Foxit PhantomPDF, hoặc các công cụ tương tự để sao chép hình ảnh từ pdf sang word.
3. Điều kiện cần để copy hình từ pdf sang word
Trước khi sao chép, bạn cần nhớ kiểm tra xem tài liệu pdf có bảo vệ bản quyền hay không. Nếu có, bạn cần phải có sự cho phép của chủ sở hữu bản quyền trước khi tiến hành sao chép.
4. Bước tiếp theo: Copy hình từ pdf sang word
Với sự trợ giúp của phần mềm PDF Reader và Microsoft Word, bạn có thể sao chép hình ảnh từ pdf sang word một cách dễ dàng và nhanh chóng. Sau khi hoàn thành, bạn có thể sử dụng hình ảnh đó cho công việc của mình.
Sườn bài viết cho phần 1 đã được hoàn thành. Tiếp tục viết phần 2, nội dung sẽ được liên kết chặt chẽ với những gì đã được giới thiệu trong phần 1 trước đó.
Các Bước Chuẩn Bị Để Copy Hình Từ Pdf Sang Word

Trước khi tiến hành sao chép hình ảnh từ pdf sang word, bạn cần chuẩn bị một số điều sau:
Chuẩn bị phần mềm cần thiết
Để sao chép hình ảnh từ pdf sang word, bạn cần phải có phần mềm đọc pdf và phần mềm soạn thảo văn bản Microsoft Word. Nếu chưa có, bạn có thể tải xuống từ trang chủ của Adobe và Microsoft.
Các Phần Mềm Tốt Nhất Để Copy Hình Từ Pdf Sang Word
- Adobe Acrobat: Đây là một phần mềm chuyên dụng để đọc và chỉnh sửa tài liệu pdf. Bạn có thể dễ dàng sao chép hình ảnh từ pdf sang word bằng các công cụ nổi bật.
- Foxit PhantomPDF: Đây là một phần mềm khác tương tự Adobe Acrobat với nhiều tính năng hấp dẫn. Foxit PhantomPDF cho phép bạn sao chép hình ảnh từ pdf sang word một cách dễ dàng và tiện lợ3. Nitro Pro: Nitro Pro là một phần mềm đọc pdf và chỉnh sửa tài liệu khá phổ biến. Bạn có thể sử dụng công cụ của Nitro Pro để sao chép hình ảnh từ pdf sang word.
Điều Kiện Cần Để Copy Hình Từ Pdf Sang Word
Trong quá trình sao chép hình ảnh từ pdf sang word, bạn cần nhớ điều kiện sau:
- Tài liệu pdf không được bảo vệ bản quyền hoặc bạn đã được sự cho phép của chủ sở hữu bản quyền trước đó.
- Hình ảnh muốn sao chép phải đầy đủ, có độ phân giải cao và không bị giới hạn bởi bất kỳ hạn chế nào.
Với những bước chuẩn bị trên, bạn đã sẵn sàng để sao chép hình ảnh từ pdf sang word một cách dễ dàng và hiệu quả. Tiếp tục theo dõi bài viết để tìm hiểu thêm về các bước tiếp theo.
Bước Tiếp Theo: Copy Hình Từ Pdf Sang Word
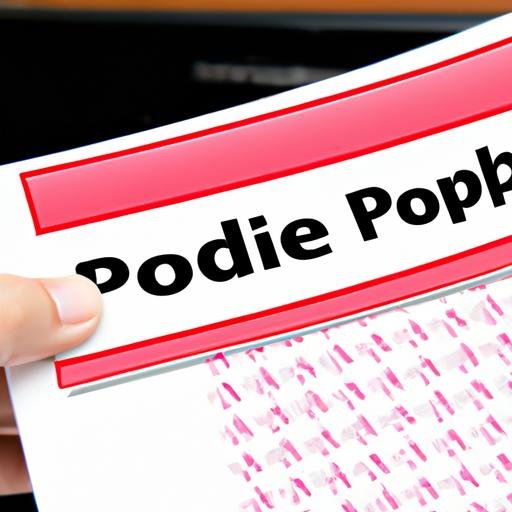
Sau khi đã chuẩn bị đầy đủ phần mềm và kiểm tra các điều kiện cần thiết, bước tiếp theo là sao chép hình ảnh từ tài liệu pdf vào tài liệu word. Dưới đây là các bước chi tiết:
Bước 1: Mở tệp pdf
- Mở tài liệu pdf mà bạn muốn sao chép hình ảnh.
Bước 2: Chọn hình ảnh cần copy
- Chọn hình ảnh mà bạn muốn sao chép bằng cách nhấp chuột vào hình ảnh đó.
- Nếu bạn muốn sao chép nhiều hình ảnh, bạn có thể giữ phím Ctrl và nhấp chuột vào các hình ảnh khác.
Bước 3: Copy hình ảnh từ pdf vào word
- Nhấp chuột phải vào hình ảnh cần sao chép và chọn ‘Copy’.
- Chuyển sang trang word hiện tại và nhấp chuột phải vào vị trí bạn muốn chèn hình ảnh và chọn ‘Paste’.
Chỉ với vài bước đơn giản, bạn có thể sao chép hình ảnh từ tài liệu pdf vào tài liệu word một cách dễ dàng và nhanh chóng.
Tuy nhiên, nếu bạn cần sao chép nhiều hình ảnh từ pdf sang word, việc thực hiện hướng dẫn này cho từng hình ảnh sẽ rất tốn thời gian. Trong trường hợp này, bạn có thể sử dụng các phần mềm hỗ trợ sao chép hình ảnh tự động như Able2Extract hay các phần mềm tương tự để tiết kiệm thời gian và công sức.
Phương Pháp Copy Hình Từ Pdf Sang Word Trên Mac

Nếu bạn đang sử dụng máy tính Mac, đây là các phương pháp và công cụ để sao chép hình ảnh từ tài liệu pdf sang Word.
Hướng Dẫn Copy Hình Từ Pdf Sang Word Trên Mac
- Mở file pdf bằng phần mềm Preview trên máy Mac của bạn.
- Chọn hình ảnh cần sao chép bằng cách kéo và nhả tệp hình ảnh ra ngoà3. Mở file Word mà bạn muốn chèn hình vào.
- Chọn vị trí mà bạn muốn chèn hình vào, sau đó nhấn tổ hợp phím “command” + “V” để chèn hình vào tài liệu Word.
Các Phần Mềm Hỗ Trợ Copy Hình Tự Động Trên Mac
Tài liệu pdf với nhiều hình ảnh, nhiều trang đòi hỏi bạn phải sao chép từng hình một rất mất thời gian và công sức. Trên máy tính Mac, các phần mềm hỗ trợ copy hình tự động sau đây sẽ giúp tiết kiệm thời gian trong quá trình sao chép:
1. Automator
- Thiết kế các lệnh trong hệ thống.
- Chuỗi hành động để tạo “workflow” tự động, sau đó truyền nó cho người dùng.
2. PDF to Word From Flyingbee
- Dễ dàng chuyển đổi PDF sang Word trên máy Mac.
- Giữ nguyên được định dạng, phông chữ và hình ảnh.
3. PDF Editor Pro For Mac
- Cho phép chỉnh sửa, tạo, chuyển đổi PDF trên máy Mac.
- Gồm các tính năng như xoay, cắt, ghép, sắp xếp các trang PDF, đặt watermark và thêm chữ ký kỹ thuật số.
Trong phần nãy, chúng ta đã cùng tìm hiểu về những phương pháp và công cụ để sao chép hình ảnh từ pdf sang word trên máy tính Mac. Giờ đây, bạn đã có thể sử dụng thành thạo các phương pháp này để tiết kiệm thời gian trong công việc của mình.
Lưu Ý Khi Copy Hình Từ Pdf Sang Word
Trong quá trình sao chép hình ảnh từ pdf sang word, cần lưu ý một số vấn đề sau đây để đảm bảo chất lượng sao chép và tránh sự cố không mong muốn.
Vấn Đề Về Độ Phân Giải Hình Ảnh
Việc sao chép hình ảnh từ pdf sang word có thể dẫn đến mất mát độ phân giải, tức là hình ảnh trong tài liệu word sẽ mờ hơn so với chỉnh sửa trực tiếp trong pdf. Tuy nhiên, bạn có thể tăng độ phân giải hình ảnh bằng cách làm theo các bước sau:
Bước 1: Chọn hình ảnh cần tăng độ phân giải
Bạn cần chọn hình ảnh cần tăng độ phân giải bằng cách click chuột vào hình ảnh đó.
Bước 2: Nhấp chuột phải vào hình ảnh
Sau khi chọn hình ảnh, bạn nhấp chuột phải vào đó và chọn “Định dạng hình ảnh”.
Bước 3: Tăng độ phân giải
Trong tab “Sửa ảnh”, bạn điều chỉnh độ phân giải hình ảnh cao hơn bằng cách nhập giá trị mới vào mục “Độ phân giải”. Sau đó nhấn “OK”.
Hướng Dẫn Tăng Chất Lượng Hình Ảnh Khi Copy
Để tăng chất lượng hình ảnh khi sao chép từ pdf sang word, trước tiên bạn cần chọn file pdf có chất lượng tốt và sử dụng phần mềm copy từ pdf sang word có chức năng tăng chất lượng hình ảnh.
Ngoài ra, bạn cũng có thể sử dụng các công cụ trực tuyến như “Small PDF” hoặc “Ilovepdf” để copy hình ảnh từ pdf sang word với chất lượng cao hơn. Những công cụ này chủ yếu tập trung vào chức năng chuyển đổi tài liệu PDF thành Word mà không ảnh hưởng đến định dạng và chất lượng.
Với các lưu ý trên, bạn sẽ có thể sao chép hình ảnh từ pdf sang word một cách đáng tin cậy và đảm bảo chất lượng.
Kết Luận
Sao chép hình ảnh từ pdf sang word là hoạt động phổ biến trong công việc hàng ngày của chúng ta. Những lợi ích khi sao chép hình ảnh từ pdf sang word như được trình bày ở phần giới thiệu cho thấy sự cần thiết của việc này.
Trong bài viết này, chúng ta đã tìm hiểu cách sao chép hình ảnh từ pdf sang word một cách dễ dàng và nhanh chóng, cùng với các phần mềm hỗ trợ tiện lợi như Adobe Acrobat, Foxit PhantomPDF.
Tuy nhiên, việc sao chép hình ảnh từ pdf sang word cũng có những lưu ý cần lưu ý như vấn đề về độ phân giải hình ảnh và các phương pháp tăng chất lượng hình ảnh.
Vì vậy, nếu bạn cần sao chép hình ảnh từ pdf sang word đừng ngần ngại áp dụng những phương pháp và lưu ý mà chúng tôi đã giới thiệu trong bài viết này để đạt được kết quả tốt nhất. Hãy trải nghiệm và sử dụng để tiết kiệm thời gian và công sức của bạn.

